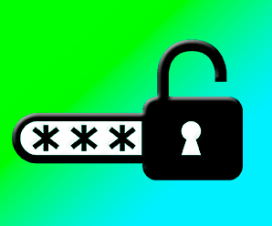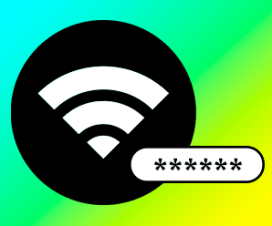Забытый пароль от WiFi – типичная проблема для многих пользователей. Это происходит потому, что после настройки роутера и подключения к нему всех беспроводных устройств, вводить пароль больше не нужно. В результате со временем пароль от вайфай забывается. Если вы столкнулись с подобной проблемой, то данная статья должна вам помочь. Сейчас мы расскажем о том, как узнать пароль от WiFi.
Содержание
Как узнать пароль от WiFi через настройки роутера
Самый простой и надежный способ узнать пароль от вайфая, это войти в настройки роутера и посмотреть пароль там. Для этого откройте любой браузер и в адресной строке введите IP адрес вашего роутера. Если вы не помните (или не знаете) IP адрес роутера, то можете попробовать сначала IP адрес 192.168.0.1, а потом 192.168.1.1. Скорее всего, один из этих IP адресов подойдет.
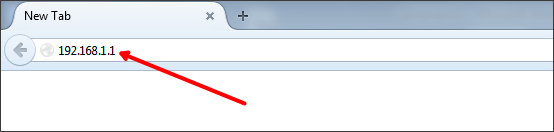
После того как вы ввели правильный IP адрес, перед вами должно появиться окно для ввода логина и пароля. В зависимости от вашего роутера и браузера, который вы используете, данное окно может выглядеть по-разному. Но, оно всегда включает в себя два тестовых поля: логин и пароль. Введите логин и пароль для доступа к роутеру и нажмите на кнопку «OK».
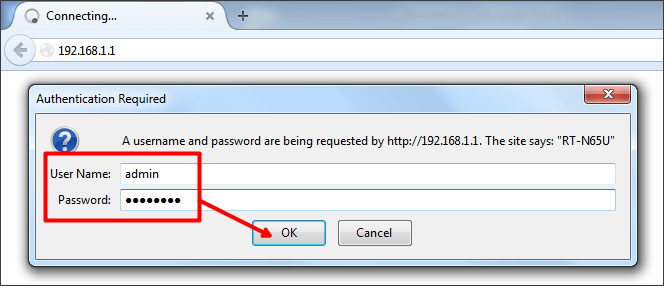
Если вы ввели правильный логин и пароль, то перед вами откроется веб-интерфейс роутера (настройки роутера). Здесь нужно найти раздел с настройками WiFi и посмотреть там пароль. В зависимости от модели роутера, веб-интерфейс может выглядеть по-разному. Поэтому здесь вы должны сориентироваться самостоятельно.
Например, для того чтобы узнать пароль от вайфай на роутере TP-LINK нужно открыть раздел настроек «Wireless – Wireless Security». Здесь в текстовом поле «Wireless Password» будет указан пароль от WiFi.
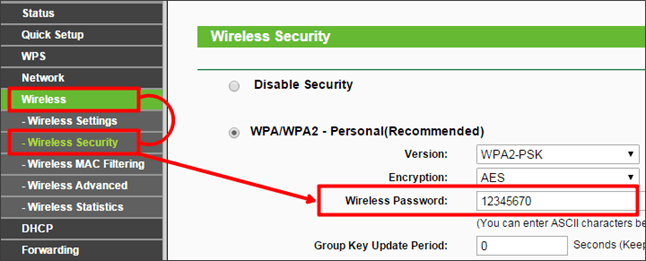
Как узнать сохраненный пароль от WiFi
Если ваш компьютер уже подключен к WiFi или подключался ранее, то, вполне возможно, что на нем остался сохраненный пароль от WiFi. Для того чтобы узнать этот пароль нужно открыть Панель управления и перейти в раздел «Сеть и Интернет», а потом открыть под раздел «Центр управления сетями и общим доступом».
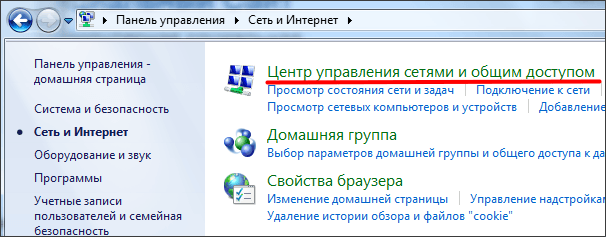
После этого нужно нажать на ссылку «Управление беспроводными сетями», которая находится в левой части окна.
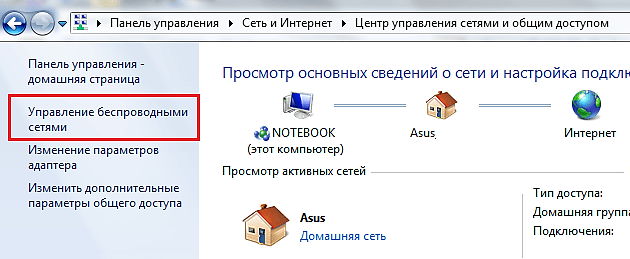
В результате перед вами должно открыться окно со списком вайфай сетей к которым вы подключались. Для того чтобы узнать сохраненный пароль нажмите правой кнопкой по нужной Wifi сети и выберите пункт «Свойства».
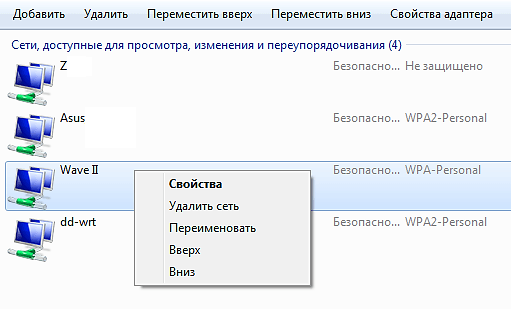
После этого откроется окно «Свойства беспроводной сети». Здесь нужно перейти на вкладку «Безопасность» и установить отметку напротив функции «Отобразить вводимые знаки». Если пароль был сохранен на компьютере, то он отобразится в текстовом поле «Ключ безопасности сети».
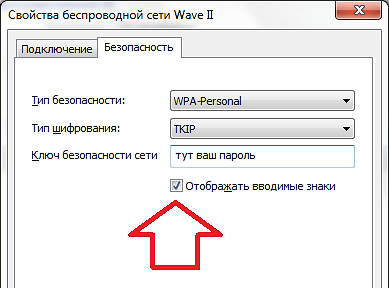
Как узнать пароль от WiFi при помощи программы WirelessKeyView
Также вы можете посмотреть сохраненный пароль при помощи бесплатной программы WirelessKeyView. В этом случае вам даже не ходить по настройкам в поисках нужного пароля. Все что нужно сделать это скачать программу и запустить ее на своем компьютере. После этого программа найдет все сохраненные пароли от WiFi и отобразит их в виде удобного списка.
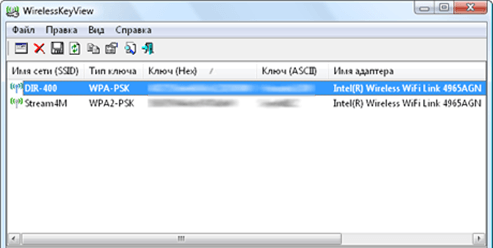
Нужно отметить, что данный способ полностью дублирует предыдущий и позволяет узнать только те пароли от WiFi, которые были сохранены на компьютере.