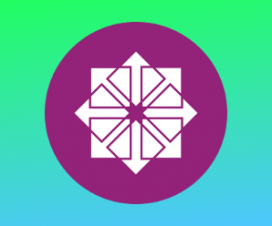Это руководство проведет вас через процесс изменения имени хоста в системе Ubuntu 18.04.
Имя хоста задается во время установки операционной системы Ubuntu или, если вы запускаете виртуальную машину, оно динамически назначается экземпляру при запуске.
Метод, описанный в этом руководстве, будет работать без перезапуска системы.
Хотя это руководство написано для Ubuntu 18.04, те же инструкции применимы для Ubuntu 16.04 и любого дистрибутива на основе Ubuntu, включая Linux Mint и Elementary OS.
Содержание
Подготовка
Прежде чем продолжить это руководство, убедитесь, что вы вошли в систему как пользователь с привилегиями sudo .
Имя хоста — это метка, которая идентифицирует машину в сети. Вы не должны использовать одно и то же имя хоста на двух разных машинах в одной сети.
Показать текущее имя хоста
Чтобы просмотреть текущее имя хоста, введите следующую команду:
hostnamectl
Как вы можете видеть на изображении выше, текущее имя хоста установлено на ubuntu1804.localdomain .
Изменить имя хоста
Следующие шаги описывают, как изменить имя хоста в Ubuntu 18.04.
1. Измените имя хоста с помощью hostnamectl .
В Ubuntu 18.04 мы можем изменить имя хоста системы и соответствующие настройки с помощью команды hostnamectl .
Например, чтобы изменить статическое имя хоста системы на linuxize , вы должны использовать следующую команду:
sudo hostnamectl set-hostname linuxizeКоманда hostnamectl не выводит данные. В случае успеха возвращается 0, в противном случае — ненулевой код ошибки.
2. Отредактируйте файл /etc/hosts .
Откройте файл /etc/hosts и измените старое имя хоста на новое.
127.0.0.1 localhost
127.0.0.1 linuxize
# The following lines are desirable for IPv6 capable hosts
::1 localhost ip6-localhost ip6-loopback
ff02::1 ip6-allnodes
ff02::2 ip6-allrouters
3. Отредактируйте файл cloud.cfg .
Если установлен пакет cloud-init , вам также необходимо отредактировать файл cloud.cfg . Этот пакет обычно устанавливается по умолчанию в образах, предоставляемых поставщиками облачных услуг, такими как AWS, и используется для обработки инициализации экземпляров облака.
Чтобы проверить, установлен ли пакет, выполните следующую команду ls :
ls -l /etc/cloud/cloud.cfgЕсли вы видите следующий вывод, это означает, что пакет не установлен и никаких дальнейших действий не требуется.
ls: cannot access '/etc/cloud/cloud.cfg': No such file or directory
Если пакет установлен, результат будет выглядеть следующим образом:
-rw-r--r-- 1 root root 3169 Apr 27 09:30 /etc/cloud/cloud.cfg
В этом случае вам нужно открыть файл /etc/cloud/cloud.cfg :
sudo vim /etc/cloud/cloud.cfgНайдите preserve_hostname и измените значение с false на true :
# This will cause the set+update hostname module to not operate (if true)
preserve_hostname: true
Сохраните файл и закройте редактор.
Проверить изменение
Чтобы убедиться, что имя хоста было успешно изменено, еще раз используйте команду hostnamectl :
hostnamectl Static hostname: linuxize
Icon name: computer-vm
Chassis: vm
Machine ID: 6f17445f53074505a008c9abd8ed64a5
Boot ID: 1c769ab73b924a188c5caeaf8c72e0f4
Virtualization: kvm
Operating System: Ubuntu 18.04 LTS
Kernel: Linux 4.15.0-22-generic
Architecture: x86-64
Вы должны увидеть ваше новое имя сервера, напечатанное на консоли.
Выводы
В этом руководстве мы показали вам, как легко изменить имя хоста сервера Ubuntu без перезагрузки компьютера.
Не стесняйтесь оставлять комментарии, если у вас есть вопросы.