Всегда рекомендуется регулярно обновлять пароль и использовать уникальный пароль для каждой учетной записи.
Как обычный пользователь Ubuntu вы можете изменить только свой собственный пароль. Пользователь root и пользователи с привилегиями sudo могут изменять пароли других пользователей и определять, как пароль может быть использован или изменен.
В этом руководстве описывается, как изменить пароль пользователя в Ubuntu из командной строки или через графический интерфейс Ubuntu.
Содержание
Ubuntu изменить пароль из командной строки
В Ubuntu и других дистрибутивах Linux вы можете изменить пароль учетной записи пользователя с помощью команды passwd .
Чтобы изменить пароль учетной записи пользователя, выполните команду passwd без каких-либо параметров:
passwdВам будет предложено ввести текущий пароль. Если пароль правильный, вам будет предложено ввести и подтвердить новый пароль.
Changing password for linuxize.
(current) UNIX password:
Enter new UNIX password:
Retype new UNIX password:
passwd: password updated successfully
В следующий раз, когда вы войдете в систему на своей машине Ubuntu, используйте новый пароль.
Изменить пароль другого пользователя
Пользователь, под которым вы вошли в систему, должен иметь права sudo, чтобы иметь возможность изменять или сбрасывать пароли других пользователей.
Чтобы изменить пароль другой учетной записи пользователя, выполните команду passwd а затем введите имя пользователя. Например, чтобы изменить пароль пользователя с именем sansa , выполните следующую команду:
sudo passwd sansaВам будет предложено ввести и подтвердить новый пароль:
Enter new UNIX password:
Retype new UNIX password:
passwd: password updated successfully
Ubuntu изменить пароль из графического интерфейса
Если вам не нравится командная строка, вы можете сбросить пароль пользователя через графический интерфейс.
Gnome — это среда рабочего стола по умолчанию в Ubuntu 18.04 (Bionic Beaver). Предыдущие версии Ubuntu использовали Unity в качестве среды рабочего стола по умолчанию.
Чтобы изменить пароль пользователя, выполните следующие действия:
-
Откройте окно настроек системы, щелкнув значок настроек, как показано на изображении ниже.

-
В окне настроек системы перейдите на вкладку Пользователи.
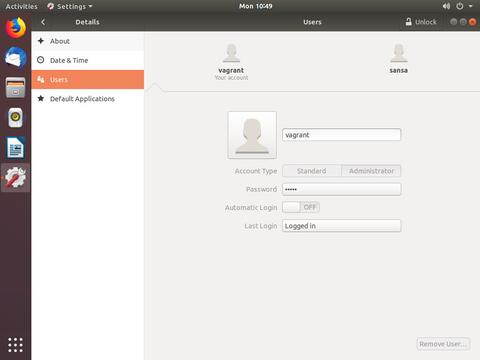
Если вы хотите изменить пароли других пользователей, вам необходимо разблокировать панель, для которой требуются права sudo (администратора).
-
Откройте окно «Смена пароля», щелкнув значок
·····рядом с·····Password.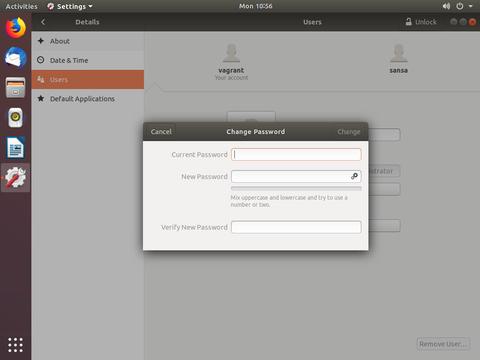
-
Введите свой текущий пароль, затем введите и подтвердите новый пароль.
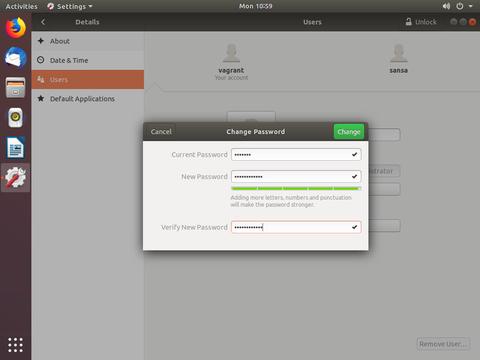
Чтобы автоматически сгенерировать случайный пароль, щелкните значок двойной шестеренки рядом с параметром «
New Password. -
Щелкните
Changeчтобы сохранить новый пароль.
Это оно! Вы успешно сменили пароль.
Выводы
В этом руководстве вы узнали, как изменять пароли пользователей в Ubuntu.
При смене пароля убедитесь, что вы используете надежный и уникальный пароль. Наличие надежного пароля — самый важный аспект безопасности вашей учетной записи. Часто надежный пароль содержит не менее 16 символов, используйте как минимум одну заглавную букву, одну строчную букву, одну цифру и один специальный символ.

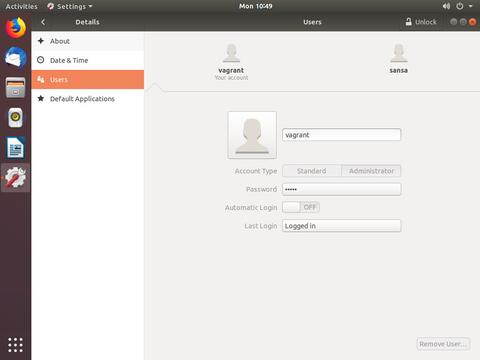
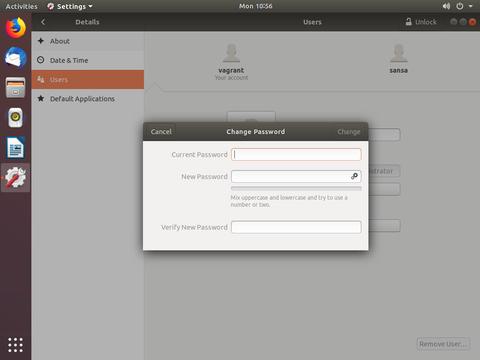
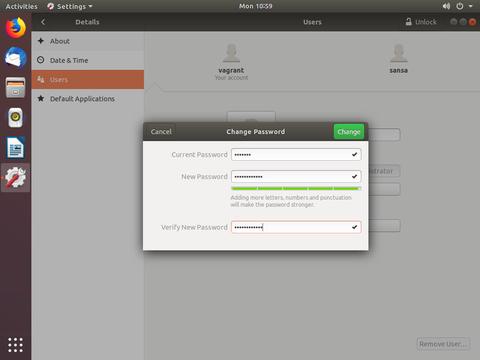



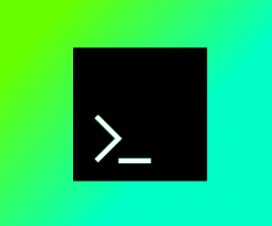
Спасибо!