В этой статье описывается, как установить и настроить FTP-сервер в Ubuntu 20.04, который вы используете для обмена файлами между вашими устройствами.
FTP (протокол передачи файлов) — это стандартный сетевой протокол, используемый для передачи файлов в удаленную сеть и из нее. Для Linux доступно несколько FTP-серверов с открытым исходным кодом. Наиболее известными и широко используемыми являются PureFTPd , ProFTPD и vsftpd . Мы будем устанавливать vsftpd (Very Secure Ftp Daemon), стабильный, безопасный и быстрый FTP-сервер. Мы также покажем вам, как настроить сервер, чтобы ограничить пользователей их домашним каталогом и зашифровать всю передачу с помощью SSL / TLS.
Хотя FTP — очень популярный протокол, для более безопасной и быстрой передачи данных следует использовать SCP или SFTP .
Содержание
Установка vsftpd на Ubuntu 20.04
Пакет vsftpd доступен в репозиториях Ubuntu. Для его установки выполните следующие команды:
sudo apt updatesudo apt install vsftpd
Служба ftp автоматически запустится после завершения процесса установки. Чтобы проверить это, распечатайте статус службы:
sudo systemctl status vsftpdВывод должен показать, что служба vsftpd активна и работает:
● vsftpd.service - vsftpd FTP server
Loaded: loaded (/lib/systemd/system/vsftpd.service; enabled; vendor preset: enabled)
Active: active (running) since Tue 2021-03-02 15:17:22 UTC; 3s ago
...
Настройка vsftpd
Конфигурация сервера vsftpd хранится в файле /etc/vsftpd.conf
Большинство настроек сервера хорошо документированы внутри файла. Чтобы узнать обо всех доступных вариантах, посетите страницу документации vsftpd.
В следующих разделах мы рассмотрим некоторые важные настройки, необходимые для настройки безопасной установки vsftpd.
Начните с открытия файла конфигурации vsftpd:
sudo nano /etc/vsftpd.conf1. Доступ по FTP
Мы разрешим доступ к FTP-серверу только локальным пользователям. Найдите anonymous_enable и local_enable и убедитесь, что ваша конфигурация соответствует приведенным ниже строкам:
anonymous_enable=NO
local_enable=YES
2. Включение загрузки
Найдите и раскомментируйте write_enable чтобы разрешить изменения файловой системы, такие как загрузка и удаление файлов:
write_enable=YES
3. Chroot jail
Чтобы предотвратить доступ локальных пользователей FTP к файлам за пределами их домашних каталогов, раскомментируйте строку lne, начинающуюся с chroot_local_user :
chroot_local_user=YES
По умолчанию из соображений безопасности, когда chroot включен, vsftpd откажется загружать файлы, если каталог, в котором заблокированы пользователи, доступен для записи.
Используйте одно из приведенных ниже решений, чтобы разрешить загрузку при включенном chroot:
- Метод 1. — Рекомендуемый вариант — оставить включенной функцию chroot и настроить каталоги FTP. В этом примере мы создадим
ftpвнутри дома пользователя, который будет служитьuploadsкаталогом и каталогом загрузки с возможностью записи для загрузки файлов:/etc/vsftpd.confuser_sub_token = $USER local_root = /home/$USER/ftp - Метод 2. Другой вариант — включить директиву
allow_writeable_chroot/etc/vsftpd.confallow_writeable_chroot = YESИспользуйте эту опцию, только если вы должны предоставить своему пользователю доступ с правом записи к его домашнему каталогу.
4. Пассивные FTP-соединения.
По умолчанию vsftpd использует активный режим. Чтобы использовать пассивный режим, установите минимальный и максимальный диапазон портов:
pasv_min_port=30000
pasv_max_port=31000
Вы можете использовать любой порт для пассивных FTP-соединений. Когда пассивный режим включен, FTP-клиент открывает соединение с сервером через случайный порт в выбранном вами диапазоне.
5. Ограничение входа пользователя
Вы можете настроить vsftpd, чтобы разрешить вход только определенным пользователям. Для этого добавьте следующие строки в конец файла:
userlist_enable=YES
userlist_file=/etc/vsftpd.user_list
userlist_deny=NO
Когда этот параметр включен, вам необходимо явно указать, какие пользователи могут входить в систему, добавив имена пользователей в /etc/vsftpd.user_list (по одному пользователю в строке).
6. Защита передачи с помощью SSL / TLS
Чтобы зашифровать передачи FTP с помощью SSL / TLS, вам потребуется сертификат SSL и настроить FTP-сервер для его использования.
Вы можете использовать существующий сертификат SSL, подписанный доверенным центром сертификации, или создать самозаверяющий сертификат.
Если у вас есть домен или поддомен, указывающий на IP-адрес FTP-сервера, вы можете быстро сгенерировать бесплатный SSL-сертификат Let’s Encrypt.
Мы сгенерируем 2048-битный закрытый ключ и самозаверяющий SSL-сертификат, который будет действителен в течение десяти лет:
sudo openssl req -x509 -nodes -days 3650 -newkey rsa:2048 -keyout /etc/ssl/private/vsftpd.pem -out /etc/ssl/private/vsftpd.pemИ закрытый ключ, и сертификат будут сохранены в одном файле.
После создания SSL-сертификата откройте файл конфигурации vsftpd:
sudo nano /etc/vsftpd.confНайти rsa_cert_file и rsa_private_key_file директивы, изменить их значения на pam путь к файлу и установите ssl_enable директиву YES :
rsa_cert_file=/etc/ssl/private/vsftpd.pem
rsa_private_key_file=/etc/ssl/private/vsftpd.pem
ssl_enable=YES
Если не указано иное, FTP-сервер будет использовать только TLS для безопасных подключений.
Перезапустите службу vsftpd
Когда вы закончите редактирование, конфигурационный файл vsftpd (без комментариев) должен выглядеть примерно так:
listen=NO
listen_ipv6=YES
anonymous_enable=NO
local_enable=YES
write_enable=YES
dirmessage_enable=YES
use_localtime=YES
xferlog_enable=YES
connect_from_port_20=YES
chroot_local_user=YES
secure_chroot_dir=/var/run/vsftpd/empty
pam_service_name=vsftpd
rsa_cert_file=/etc/ssl/private/vsftpd.pem
rsa_private_key_file=/etc/ssl/private/vsftpd.pem
ssl_enable=YES
user_sub_token=$USER
local_root=/home/$USER/ftp
pasv_min_port=30000
pasv_max_port=31000
userlist_enable=YES
userlist_file=/etc/vsftpd.user_list
userlist_deny=NO
Сохраните файл и перезапустите службу vsftpd, чтобы изменения вступили в силу:
sudo systemctl restart vsftpdОткрытие брандмауэра
Если вы используете брандмауэр UFW , вам необходимо разрешить FTP-трафик.
Чтобы открыть порт 21 (командный порт FTP), порт 20 (порт данных FTP) и 30000-31000 (диапазон пассивных портов), выполните следующие команды:
sudo ufw allow 20:21/tcpsudo ufw allow 30000:31000/tcp
Чтобы избежать блокировки, убедитесь, что порт 22 открыт:
sudo ufw allow OpenSSHПерезагрузите правила UFW, отключив и снова включив UFW:
sudo ufw disablesudo ufw enable
Чтобы проверить изменения, выполните:
sudo ufw statusStatus: active
To Action From
-- ------ ----
20:21/tcp ALLOW Anywhere
30000:31000/tcp ALLOW Anywhere
OpenSSH ALLOW Anywhere
20:21/tcp (v6) ALLOW Anywhere (v6)
30000:31000/tcp (v6) ALLOW Anywhere (v6)
OpenSSH (v6) ALLOW Anywhere (v6)
Создание пользователя FTP
Чтобы протестировать FTP-сервер, мы создадим нового пользователя.
- Если пользователь, которому вы хотите предоставить доступ по FTP, уже существует, пропустите 1-й шаг.
- Если вы установили
allow_writeable_chroot=YESв своем файле конфигурации, пропустите 3-й шаг.
- Создайте нового пользователя с именем
newftpuser:sudo adduser newftpuser - Добавьте пользователя в список разрешенных пользователей FTP:
echo "newftpuser" | sudo tee -a /etc/vsftpd.user_list - Создайте дерево каталогов FTP и установите правильные разрешения :
sudo mkdir -p /home/newftpuser/ftp/uploadsudo chmod 550 /home/newftpuser/ftpsudo chmod 750 /home/newftpuser/ftp/uploadsudo chown -R newftpuser: /home/newftpuser/ftpКак обсуждалось в предыдущем разделе, пользователь сможет загружать свои файлы в каталог
ftp/upload
На этом этапе ваш FTP-сервер полностью готов к работе. У вас должна быть возможность подключиться к серверу с помощью любого FTP-клиента, который можно настроить для использования шифрования TLS, например FileZilla .
Отключение доступа к оболочке
По умолчанию при создании пользователя, если это не указано явно, у пользователя будет SSH-доступ к серверу. Чтобы отключить доступ к оболочке, создайте новую оболочку, которая будет печатать сообщение, сообщающее пользователю, что его учетная запись ограничена только доступом по FTP.
Выполните следующие команды, чтобы создать /bin/ftponly и сделать его исполняемым:
echo -e '#!/bin/shnecho "This account is limited to FTP access only."' | sudo tee -a /bin/ftponlysudo chmod a+x /bin/ftponly
Добавьте новую оболочку в список допустимых оболочек в /etc/shells :
echo "/bin/ftponly" | sudo tee -a /etc/shellsИзмените оболочку пользователя на /bin/ftponly :
sudo usermod newftpuser -s /bin/ftponlyВы можете использовать ту же команду, чтобы изменить оболочку всех пользователей, которым вы хотите предоставить только FTP-доступ.
Вывод
Мы показали вам, как установить и настроить безопасный и быстрый FTP-сервер в вашей системе Ubuntu 20.04.
Если у вас есть какие-либо вопросы или отзывы, не стесняйтесь оставлять комментарии.

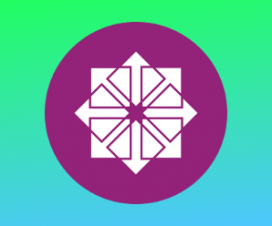

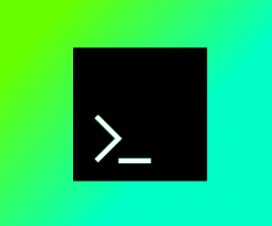
В команде создания ключа и сертификата ошибка: -keyout /etc/ssl/private/vsftpd.key — должно быть так, а написано: -keyout /etc/ssl/private/vsftpd.pem
——————————-
Stavropoulos Oxford Greek-English Learners Dictionary
Copyright © 1989, 2008, 2023 Nikolaos Stavropoulos under license to Oxford University Press, Inc. All rights reserved. ——————————-
Stavropoulos Oxford Greek-English Learners Dictionary
Copyright © 1989, 2008, 2023 Nikolaos Stavropoulos under license to Oxford University Press, Inc. All rights reserved.
у моего друга оюofelie johnson2раза блокурует за блокировали и не понятно опят тоже мамое мы обоих ативно участвовала проши вас отройте у нево профил пажалуста извините дальше все будет хорошо гарантирую меня труднее вашу сердечний руждали за помочь спасибо за отнашения поздравлаю всех участником с новам годам будтье здоровье блогадарью
ofelia johnson у моего друга 2 раза блокурует за блокировали и не понятно опят тоже самое обоих активно участвовала комментравола прошу вас отройтье моего друга профил пажалуста меня сейчас труднее вашу нуждали за помочь спасибо за обрашения будтье ж.д дровье болшое блогадарью