В этом руководстве мы объясним, как изменить пароль пользователя в Linux. Мы также покажем вам, как заставить пользователей изменить свой пароль при следующем входе в систему.
Инструкции должны работать с любым дистрибутивом Linux, включая Ubuntu, Debian и CentOS.
Содержание
Введение
В Linux вы можете изменить пароль учетной записи пользователя с помощью утилиты passwd .
Зашифрованные пароли пользователей, а также другая информация, связанная с паролями, хранится в /etc/shadow .
Как обычный пользователь, вы можете изменить только свой собственный пароль. Пользователь root и пользователи с привилегиями sudo могут изменять пароли других пользователей и определять, как пароль может быть использован или изменен.
При смене пароля убедитесь, что вы используете надежный и уникальный пароль.
Надежный пароль — это самое важное, что вы можете сделать для защиты своей учетной записи. Часто надежный пароль состоит как минимум из 16 символов и содержит как минимум одну заглавную букву, одну строчную букву, одну цифру и один специальный символ.
По соображениям безопасности рекомендуется регулярно обновлять пароль и использовать уникальный пароль для каждой учетной записи.
Измените свой пароль пользователя
Чтобы изменить пароль учетной записи вашего собственного пользователя, запустите команду passwd без аргументов:
passwd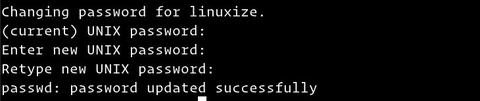
Вам будет предложено ввести текущий пароль. Если пароль правильный, команда попросит вас ввести и подтвердить новый пароль.
При вводе пароли не отображаются на экране.
В следующий раз, когда вы войдете в свою систему, используйте новый пароль.
Изменить пароль другого пользователя
Как мы упоминали во введении, только пользователь root и пользователи с доступом sudo могут изменить пароль другой учетной записи.
В следующем примере предполагается, что вы вошли в систему как пользователь с привилегиями sudo.
Чтобы изменить пароль другой учетной записи пользователя, выполните команду passwd , а затем введите имя пользователя. Например, чтобы изменить пароль пользователя с именем linuxize , выполните следующую команду:
sudo passwd linuxizeВам будет предложено ввести и подтвердить новый пароль:
Enter new UNIX password:
Retype new UNIX password:
В случае успеха команда напечатает что-то вроде этого:
passwd: password updated successfully
Заставить пользователя изменить пароль при следующем входе в систему
По умолчанию срок действия паролей не истекает. Чтобы заставить пользователя изменить свой пароль при следующем входе в систему, используйте команду passwd с параметром --expire за которым следует имя пользователя:
sudo passwd --expire linuxizeПриведенная выше команда немедленно истечет срок действия пароля пользователя.
В следующий раз, когда пользователь попытается войти со старым паролем, ему будет показано сообщение, заставляющее его изменить пароль:
ssh [email protected]WARNING: Your password has expired.
You must change your password now and login again!
Changing password for linuxize.
(current) UNIX password:
Enter new UNIX password:
Retype new UNIX password:
passwd: password updated successfully
Connection to 192.168.121.209 closed.
Как только пользователь установит новый пароль, соединение будет закрыто.
Выводы
В этом руководстве вы узнали, как изменить пароли пользователей и как установить срок действия пароля.
Вы можете найти дополнительную информацию о команде passwd, набрав man passwd в своем терминале или посетив страницу руководства Linux passwd .
Если у вас есть какие-либо вопросы или отзывы, не стесняйтесь оставлять комментарии.



