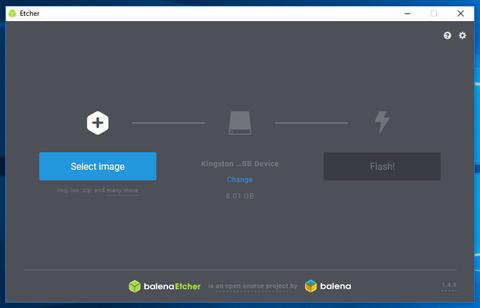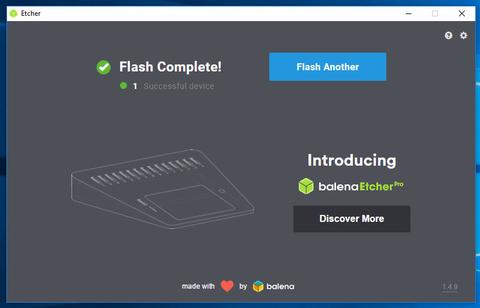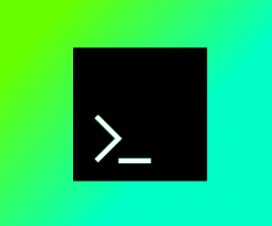Это руководство проведет вас через процесс создания загрузочного USB-накопителя Ubuntu в Windows. Вы можете использовать этот USB-накопитель для загрузки и тестирования или установки Ubuntu на любой компьютер, поддерживающий загрузку с USB.
Содержание
Подготовка
- USB-накопитель емкостью 4 ГБ или больше
- Microsoft Windows XP или новее
Создание загрузочной USB-флешки Ubuntu 18.04 в Windows
Создание загрузочной USB-флешки Ubuntu 18.04 в Windows — относительно простой процесс, просто выполните шаги, описанные ниже.
Скачивание ISO-файла Ubuntu
Чтобы загрузить ISO-файл Ubuntu, посетите страницу загрузок Ubuntu, где вы можете найти ссылки для загрузки Ubuntu Desktop, Ubuntu Server и различных вариантов Ubuntu.
Скорее всего, вы захотите загрузить последнюю версию Ubuntu LST Desktop.
Установка Etcher
Для бесплатного использования доступно несколько различных приложений, которые позволят вам записывать ISO-образы на USB-накопители. В этом руководстве мы создадим загрузочный USB-накопитель ubuntu 18.04 с помощью Etcher.
Etcher — это бесплатная утилита с открытым исходным кодом для записи изображений на SD-карты и USB-накопители, поддерживающая Windows, macOS и Linux.
Перейдите на страницу загрузок balenaEtcher и загрузите последнюю версию Etcher для Windows.
После загрузки установочного файла дважды щелкните его, чтобы запустить мастер установки. Следуйте инструкциям мастера установки, чтобы установить Etcher на рабочий стол Windows.
Запись ISO-файла Ubuntu на USB-накопитель
Создание загрузочного USB-накопителя Ubuntu с помощью Etcher — простая задача.
-
Вставьте флешку в USB-порт и запустите Etcher.
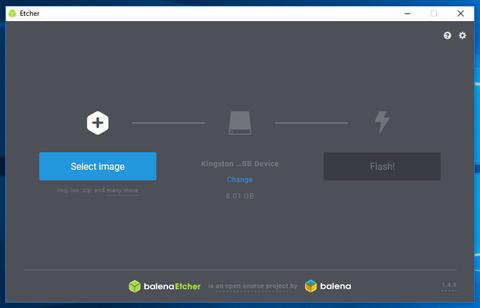
-
Нажмите кнопку «
Select imageи найдите свой файл Ubuntu.iso. Если вы загрузили файл с помощью веб-браузера, он должен храниться в папке «Downloads» в вашей учетной записи.
-
Etcher автоматически выберет USB-накопитель, если присутствует только один накопитель. В противном случае, если подключено более одной SD-карты или USB-накопителя, перед прошивкой образа убедитесь, что вы выбрали правильный USB-накопитель.
-
Нажмите кнопку
Flash image, и начнется процесс перепрошивки.
Etcher покажет индикатор выполнения и расчетное время прибытия во время мигания изображения.
Этот процесс может занять несколько минут, в зависимости от размера файла ISO и скорости USB-накопителя. После завершения появится следующий экран, информирующий вас о том, что изображение успешно мигает.
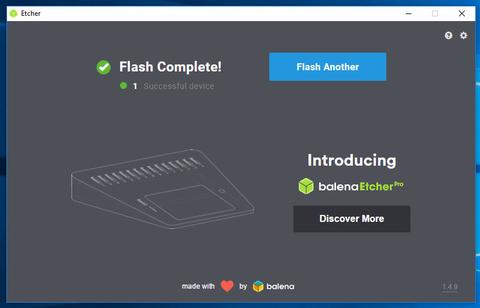
Щелкните
[X]чтобы закрыть окно Etcher.
Это все! У вас есть загрузочный Ubuntu на USB-накопителе.
Выводы
Вы узнали, как создать загрузочный USB-накопитель Ubuntu в Windows.
Если вы столкнулись с проблемой или хотите оставить отзыв, оставьте комментарий ниже.