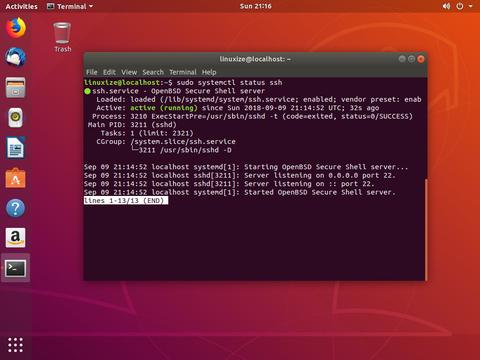Secure Shell (SSH) — это криптографический сетевой протокол, используемый для безопасного соединения между клиентом и сервером.
В этом руководстве мы покажем вам, как включить SSH на компьютере с Ubuntu Desktop. Включение SSH позволит вам удаленно подключаться к вашей машине Ubuntu и безопасно передавать файлы или выполнять административные задачи.
Содержание
Подготовка
Прежде чем продолжить это руководство, убедитесь, что вы вошли в систему как пользователь с привилегиями sudo .
Включение SSH в Ubuntu
Сервер SSH не устанавливается по умолчанию в настольных системах Ubuntu, но его можно легко установить из стандартных репозиториев Ubuntu.
Чтобы установить и включить SSH в вашей системе Ubuntu, выполните следующие действия:
-
Откройте свой терминал либо с помощью
Ctrl+Alt+Tлибо щелкнув значок терминала и установите пакетopenssh-server, набрав:sudo apt updatesudo apt install openssh-serverПри появлении запроса введите пароль и введите
Yчтобы продолжить установку.
-
После завершения установки служба SSH запустится автоматически. Чтобы убедиться, что установка прошла успешно и запущена служба SSH, введите следующую команду, которая распечатает состояние сервера SSH:
sudo systemctl status sshВы должны увидеть что-то вроде
Active: active (running):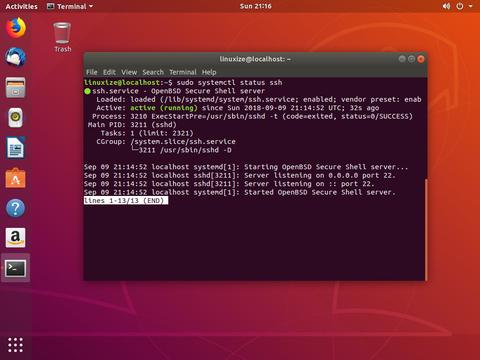
Нажмите
qчтобы вернуться в командную строку. -
Ubuntu поставляется с инструментом настройки брандмауэра под названием UFW. Если в вашей системе включен брандмауэр, обязательно откройте порт SSH:
sudo ufw allow ssh
Теперь, когда SSH установлен и запущен в вашей системе Ubuntu, вы можете подключиться к нему через SSH с любого удаленного компьютера. В системах Linux и macOS по умолчанию установлены клиенты SSH. Если вы хотите подключиться с компьютера Windows, вы можете использовать SSH-клиент, например PuTTY .
Подключение к SSH через LAN
Чтобы подключиться к вашей машине Ubuntu по локальной сети, вам нужно всего лишь ввести следующую команду:
ssh username@ip_addressusername на фактическое имя пользователя и ip_address на IP-адрес компьютера Ubuntu, на котором вы установили SSH.Если вы не знаете свой IP-адрес, вы можете легко найти его с помощью команды ip :
ip a
Как видно из выходных данных, системный IP-адрес 192.168.121.111 .
После того, как вы нашли IP-адрес, войдите на удаленный компьютер, выполнив следующую команду ssh :
ssh [email protected]Когда вы впервые подключаетесь через SSH, вы увидите примерно следующее сообщение:
The authenticity of host '192.168.121.111 (192.168.121.111)' can't be established.
ECDSA key fingerprint is SHA256:Vybt22mVXuNuB5unE++yowF7lgA/9/2bLSiO3qmYWBY.
Are you sure you want to continue connecting (yes/no)?
Введите yes и вам будет предложено ввести пароль.
Warning: Permanently added '192.168.121.111' (ECDSA) to the list of known hosts.
[email protected]'s password:
После ввода пароля вы увидите сообщение, подобное приведенному ниже.
Welcome to Ubuntu 18.04.1 LTS (GNU/Linux 4.15.0-33-generic x86_64)
* Documentation: https://help.ubuntu.com
* Management: https://landscape.canonical.com
* Support: https://ubuntu.com/advantage
...
Теперь вы вошли в систему на своей машине с Ubuntu.
Подключение к SSH через Интернет
Чтобы подключиться к компьютеру с Ubuntu через Интернет, вам необходимо знать свой общедоступный IP-адрес и настроить маршрутизатор на прием данных через порт 22 и их отправку на компьютер Ubuntu, на котором работает SSH.
Чтобы определить общедоступный IP-адрес компьютера, к которому вы пытаетесь подключиться по SSH, просто перейдите по следующему URL-адресу: https://api.ipify.org .
Когда дело доходит до настройки переадресации портов, у каждого маршрутизатора есть свой способ настройки переадресации портов. Чтобы узнать, как настроить переадресацию портов, обратитесь к документации маршрутизатора. Короче говоря, вам нужно ввести номер порта, на который будут выполняться запросы (порт SSH по умолчанию — 22), и частный IP-адрес, который вы нашли ранее (с помощью команды ip a ) машины, на которой работает SSH.
После того, как вы нашли IP-адрес и настроили маршрутизатор, вы можете войти в систему, набрав:
ssh username@public_ip_addressЕсли вы открываете свою машину для доступа в Интернет, рекомендуется принять некоторые меры безопасности. Самый простой — настроить маршрутизатор на прием трафика SSH на нестандартный порт и пересылку его на порт 22 на машине, на которой запущена служба SSH.
Вы также можете настроить аутентификацию на основе ключа SSH и подключиться к компьютеру с Ubuntu без ввода пароля.
Отключение SSH в Ubuntu
Если по какой-то причине вы хотите отключить SSH на своем компьютере с Ubuntu, вы можете просто остановить службу SSH, запустив:
sudo systemctl stop sshЧтобы запустить его снова, выполните:
sudo systemctl start sshЧтобы отключить запуск службы SSH во время загрузки системы:
sudo systemctl disable sshЧтобы снова включить его, введите:
sudo systemctl enable sshВыводы
Вы узнали, как установить и включить SSH в Ubuntu 18.04. Теперь вы можете войти на свой компьютер и выполнять общие задачи системного администратора через командную строку.
По умолчанию SSH прослушивает порт 22. Изменение порта SSH по умолчанию добавляет дополнительный уровень безопасности на ваш сервер, снижая риск автоматических атак.
Если вы управляете несколькими системами, вы можете упростить рабочий процесс, указав все свои подключения в файле конфигурации SSH .
Для получения дополнительной информации о том, как настроить свой SSH-сервер, прочтите руководство по SSH / OpenSSH / настройке Ubuntu и официальную страницу руководства по SSH .
Если у вас есть вопросы, оставьте комментарий ниже.