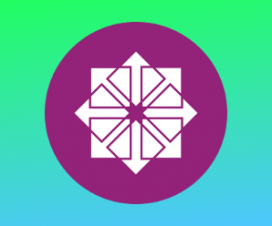Прежде чем вы сможете использовать SD-карту или USB-накопитель, ее необходимо отформатировать и разбить на разделы. Обычно большинство USB-накопителей и SD-карт предварительно отформатированы с использованием файловой системы FAT, и их не нужно форматировать из коробки. Однако в некоторых случаях вам может потребоваться отформатировать диск.
В Linux вы можете использовать графический инструмент, например GParted, или инструменты командной строки, такие как fdisk или parted для форматирования диска и создания необходимых разделов.
В этом уроке мы покажем вам , как отформатировать USB — накопитель или SD — карту на Linux с помощью parted утилиты.
Важно отметить, что форматирование — это разрушительный процесс, и он стирает все существующие данные. Если у вас есть данные на диске UDB или SD-карте, обязательно сделайте резервную копию.
Содержание
Установка parted
GNU Parted — это инструмент для создания таблиц разделов и управления ими. В настоящее время пакет parted предустановлен на большинстве дистрибутивов Linux. Вы можете проверить, установлен ли он в вашей системе, набрав:
parted --versionparted (GNU parted) 3.2
Copyright (C) 2014 Free Software Foundation, Inc.
...
Если parted не установлен в вашей системе, вы можете установить его с помощью диспетчера пакетов вашего дистрибутива.
Установить parted на Ubuntu и Debian
sudo apt updatesudo apt install parted
Установить parted на CentOS и Fedora
sudo yum install partedОпределение имени USB или SD-карты
Вставьте USB-накопитель или SD-карту в свой Linux-компьютер и найдите имя устройства с помощью команды lsblk :
lsblkКоманда распечатает список всех доступных блочных устройств:
NAME MAJ:MIN RM SIZE RO TYPE MOUNTPOINT
...
sdb 8:16 1 14.4G 0 disk
└─sdb1 8:17 1 1.8G 0 part /media/data
...
В приведенном выше примере имя SD-устройства — /dev/sdb , но это может отличаться в вашей системе.
Вы также можете использовать команду dmesg чтобы найти имя устройства:
lsblkПосле подключения устройства dmesg отобразит имя устройства:
...
[ +0.000232] sd 1:0:0:0: [sdb] 30218842 512-byte logical blocks: (15.5 GB/14.4 GiB)
...
Безопасное удаление данных (необязательно)
Перед форматированием диска вы можете безопасно стереть все данные на нем, перезаписав весь диск случайными данными. Это гарантирует, что данные не могут быть восстановлены никаким инструментом восстановления данных.
Полностью стереть данные нужно только в том случае, если устройство собираются отдать. В противном случае вы можете пропустить этот шаг.
Будьте очень осторожны перед запуском следующей команды и безвозвратно сотрите данные с диска. Часть of=... команды dd должна указывать на целевой диск.
sudo dd if=/dev/zero of=/dev/sdb bs=4096 status=progressВ зависимости от размера диска процесс займет некоторое время.
Как только диск будет очищен, команда dd напечатает «На устройстве не осталось места»:
15455776768 bytes (15 GB, 14 GiB) copied, 780 s, 19.8 MB/s
dd: error writing '/dev/sdb': No space left on device
3777356+0 records in
3777355+0 records out
15472047104 bytes (15 GB, 14 GiB) copied, 802.296 s, 19.3 MB/s
Создание раздела и форматирование
Наиболее распространенными файловыми системами являются exFAT и NTFS в Windows, EXT4 в Linux и FAT32, которые можно использовать во всех операционных системах.
Мы покажем вам, как отформатировать USB-накопитель или SD-карту в FAT32 или EXT4. Используйте EXT4, если вы собираетесь использовать диск только в системах Linux, в противном случае отформатируйте его в FAT32. В большинстве случаев достаточно одного раздела.
Форматирование с FAT32
Сначала создайте таблицу разделов, выполнив следующую команду:
sudo parted /dev/sdb --script -- mklabel msdosСоздайте раздел Fat32, занимающий все пространство:
sudo parted /dev/sdb --script -- mkpart primary fat32 1MiB 100%Отформатируйте загрузочный раздел в FAT32:
sudo mkfs.vfat -F32 /dev/sdb1mkfs.fat 4.1 (2017-01-24)
После этого используйте команду ниже, чтобы распечатать таблицу разделов и убедиться, что все настроено правильно:
sudo parted /dev/sdb --script printРезультат должен выглядеть примерно так:
Model: Kingston DataTraveler 3.0 (scsi)
Disk /dev/sdb: 15.5GB
Sector size (logical/physical): 512B/512B
Partition Table: msdos
Disk Flags:
Number Start End Size Type File system Flags
1 1049kB 15.5GB 15.5GB primary fat32 lba
Это все! Вы отформатировали свое устройство.
Форматировать с помощью EXT4
Создайте таблицу разделов GPT, выполнив:
sudo parted /dev/sdb --script -- mklabel gptВыполните следующую команду, чтобы создать раздел EXT4, занимающий все пространство:
sudo parted /dev/sdb --script -- mkpart primary ext4 0% 100%Отформатируйте раздел в ext4:
sudo mkfs.ext4 -F /dev/sdb1mke2fs 1.44.1 (24-Mar-2018)
/dev/sdb1 contains a vfat file system
Creating filesystem with 3777024 4k blocks and 944704 inodes
Filesystem UUID: 72231e0b-ddef-44c9-a35b-20e2fb655b1c
Superblock backups stored on blocks:
32768, 98304, 163840, 229376, 294912, 819200, 884736, 1605632, 2654208
Allocating group tables: done
Writing inode tables: done
Creating journal (16384 blocks): done
Writing superblocks and filesystem accounting information: done
Убедитесь в этом, распечатав таблицу разделов:
sudo parted /dev/sdb --script printРезультат должен выглядеть примерно так:
Model: Kingston DataTraveler 3.0 (scsi)
Disk /dev/sdb: 15.5GB
Sector size (logical/physical): 512B/512B
Partition Table: gpt
Disk Flags:
Number Start End Size File system Name Flags
1 1049kB 15.5GB 15.5GB ext4 primary
Выводы
Форматирование USB-накопителя или SD-карты в Linux — довольно простой процесс. Все, что вам нужно сделать, это вставить диск, создать таблицу разделов и отформатировать ее с помощью FAT32 или другой файловой системы.
Если вы столкнулись с проблемой или хотите оставить отзыв, оставьте комментарий ниже.