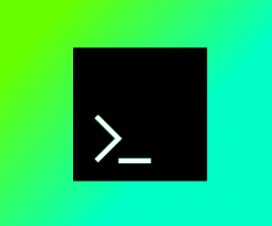VirtualBox — это кроссплатформенная программа виртуализации с открытым исходным кодом, которая позволяет запускать несколько гостевых операционных систем (виртуальных машин) одновременно.
В этом руководстве мы покажем вам, как установить VirtualBox из репозиториев Oracle в системах CentOS 7.
Содержание
Подготовка
Прежде чем продолжить это руководство, убедитесь, что вы вошли в систему как пользователь с привилегиями sudo .
Установка VirtualBox из репозиториев Oracle
Выполните следующие действия, чтобы установить VirtualBox на свой компьютер CentOS 7:
-
Начните с загрузки инструментов сборки, необходимых для компиляции
vboxdrvядраvboxdrv:sudo yum install kernel-devel kernel-devel-$(uname -r) kernel-headers kernel-headers-$(uname -r) make patch gcc -
Загрузите файл
/etc/yum.repos.dOracle Linux в каталог/etc/yum.repos.dиспользуя следующую команду wget :sudo wget https://download.virtualbox.org/virtualbox/rpm/el/virtualbox.repo -P /etc/yum.repos.d -
Установите последнюю версию VirtualBox 5.2.x, набрав:
sudo yum install VirtualBox-5.2Во время установки вам будет предложено импортировать в репозиторий ключ GPG. Введите
yи нажмитеEnter. После завершения установки вы увидите следующий вывод:Creating group 'vboxusers'. VM users must be member of that group! Verifying : VirtualBox-5.2-5.2.20_125813_el7-1.x86_64 Installed: VirtualBox-5.2.x86_64 0:5.2.20_125813_el7-1 -
Чтобы убедиться, что ваша установка VirtualBox прошла успешно, выполните следующую команду, которая проверит статус службы
vboxdrv.systemctl status vboxdrvРезультат должен выглядеть примерно так, указывая на то, что служба включена и активна:
● vboxdrv.service - VirtualBox Linux kernel module Loaded: loaded (/usr/lib/virtualbox/vboxdrv.sh; enabled; vendor preset: disabled) Active: active (exited) since Thu 2018-10-25 21:31:52 UTC; 6s ago
Установка пакета расширений VirtualBox
VirtualBox Extension Pack предоставляет несколько полезных функций для гостевых машин, таких как виртуальные устройства USB 2.0 и 3.0, поддержка RDP, шифрование изображений и многое другое.
На момент написания этой статьи последней версией VirtualBox была 5.2.20. Перед загрузкой пакета расширений с помощью приведенной ниже команды вам следует проверить страницу загрузки VirtualBox, чтобы узнать, доступна ли более новая версия.
Загрузите файл пакета расширений, набрав:
wget https://download.virtualbox.org/virtualbox/5.2.20/Oracle_VM_VirtualBox_Extension_Pack-5.2.20.vbox-extpackКогда загрузка будет завершена, импортируйте пакет расширений с помощью следующей команды:
sudo VBoxManage extpack install Oracle_VM_VirtualBox_Extension_Pack-5.2.20.vbox-extpackВам будет представлена лицензия Oracle и предложено принять условия.
Do you agree to these license terms and conditions (y/n)?
Введите y и нажмите Enter . После завершения установки вы увидите следующий вывод:
0%...10%...20%...30%...40%...50%...60%...70%...80%...90%...100%
Successfully installed "Oracle VM VirtualBox Extension Pack".
Запуск VirtualBox
Теперь, когда у вас установлен VirtualBox в вашей системе CentOS, вы можете запустить его либо из командной строки, набрав VirtualBox либо щелкнув значок VirtualBox ( Applications -> System Tools -> Oracle VM VirtualBox ).

Когда VirtualBox запускается в первый раз, должно появиться следующее окно:

Выводы
Вы узнали, как установить VirtualBox на свой компьютер с CentOS 7. Теперь вы можете установить свою первую гостевую машину с Windows или Linux. Чтобы найти дополнительную информацию о VirtualBox, посетите официальную страницу документации VirtualBox .
Если у вас есть вопросы, оставьте комментарий ниже.