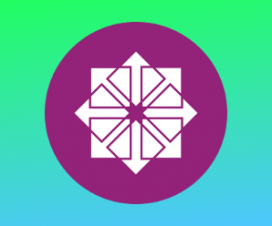VirtualBox — это кроссплатформенная программа виртуализации с открытым исходным кодом, которая позволяет запускать несколько гостевых операционных систем (виртуальных машин) одновременно.
В этом руководстве мы покажем вам два разных метода установки VirtualBox на ваш компьютер с Ubuntu 18.04. Первый метод описывает шаги, необходимые для установки VirtualBox 6.0 из репозиториев Oracle, а второй покажет вам, как установить последнюю версию VirtualBox из официальных репозиториев Ubuntu.
Пакет VirtualBox, доступный в репозитории Ubuntu multiverse, не всегда может быть последней версией. Если вы хотите всегда иметь самую последнюю версию VirtualBox, рекомендуется установить VirtualBox из репозиториев Oracle.
Те же инструкции применимы для Ubuntu 16.04 и любого дистрибутива на основе Ubuntu, включая Linux Mint и Elementary OS.
Содержание
Подготовка
Прежде чем продолжить это руководство, убедитесь, что вы вошли в систему как пользователь с привилегиями sudo .
Установка VirtualBox из репозиториев Oracle
На момент написания этой статьи последней версией VirtualBox была 6.0. Перед тем, как перейти к следующим шагам, вам следует проверить страницу загрузки VirtualBox, чтобы узнать, доступна ли более новая версия.
Чтобы установить VirtualBox из репозиториев Oracle в вашей системе Ubuntu, выполните следующие действия:
-
Начните с импорта ключей GPG репозитория Oracle VirtualBox в вашу систему, используя следующие команды wget :
wget -q https://www.virtualbox.org/download/oracle_vbox_2016.asc -O- | sudo apt-key add -wget -q https://www.virtualbox.org/download/oracle_vbox.asc -O- | sudo apt-key add -Обе команды должны вывести
OKчто означает, что ключи успешно импортированы и пакеты из этого репозитория будут считаться доверенными. -
Затем добавьте репозиторий VirtualBox APT с помощью команды
add-apt-repositoryкак показано ниже:sudo add-apt-repository "deb [arch=amd64] http://download.virtualbox.org/virtualbox/debian $(lsb_release -cs) contrib"$(lsb_release -cs)выведет кодовое имя Ubuntu. Например, если у вас Ubuntu версии 18.04, команда напечатаетbionic.Если вы получаете сообщение об ошибке, в котором говорится, что
add-apt-repository command not foundвам необходимо установитьsoftware-properties-common. -
После включения репозитория VirtualBox обновите список пакетов apt и установите последнюю версию VirtualBox 6.0 с помощью:
sudo apt updatesudo apt install virtualbox-6.0
Установка пакета расширений VirtualBox
VirtualBox Extension Pack предоставляет несколько полезных функций для гостевых машин, таких как виртуальные устройства USB 2.0 и 3.0, поддержка RDP, шифрование изображений и многое другое.
Загрузите файл пакета расширений, набрав:
wget https://download.virtualbox.org/virtualbox/6.0.0/Oracle_VM_VirtualBox_Extension_Pack-6.0.0.vbox-extpackКогда загрузка будет завершена, импортируйте пакет расширений с помощью следующей команды:
sudo VBoxManage extpack install Oracle_VM_VirtualBox_Extension_Pack-6.0.0.vbox-extpackВам будет представлена лицензия Oracle и предложено принять их условия.
Do you agree to these license terms and conditions (y/n)?
Введите y и нажмите Enter . После завершения установки вы увидите следующий вывод:
0%...10%...20%...30%...40%...50%...60%...70%...80%...90%...100%
Successfully installed "Oracle VM VirtualBox Extension Pack".
Установка VirtualBox из репозиториев Ubuntu
Установка VirtualBox из репозиториев Ubuntu — довольно простой процесс, просто выполните следующие команды:
sudo apt updatesudo apt install virtualbox virtualbox-ext-pack
Запуск VirtualBox
Теперь, когда VirtualBox установлен в вашей системе Ubuntu, вы можете запустить его либо из командной строки, набрав virtualbox либо щелкнув значок VirtualBox ( Activities -> Oracle VM VirtualBox ).
Когда вы запускаете VirtualBox в первый раз, должно появиться следующее окно:
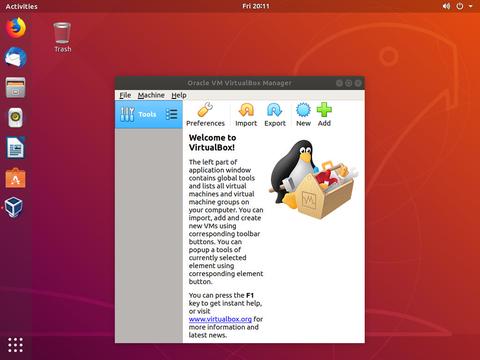
Выводы
Вы узнали, как установить VirtualBox на свой компьютер с Ubuntu 18.04. Теперь вы можете установить свою первую гостевую машину с Windows или Linux. Чтобы найти дополнительную информацию о VirtualBox, посетите официальную страницу документации VirtualBox .
Если вы хотите управлять своими виртуальными машинами из командной строки, ознакомьтесь с этой статьей о том, как установить Vagrant в Ubuntu 18.04 .
Если у вас есть вопросы, оставьте комментарий ниже.