VirtualBox — это кроссплатформенное программное обеспечение для виртуализации с открытым исходным кодом, которое позволяет запускать несколько гостевых операционных систем (виртуальных машин) одновременно. Обычно Virtualbox используется пользователями настольных компьютеров в качестве среды тестирования и разработки.
В этом руководстве мы покажем вам два способа установки VirtualBox в Ubuntu 20.04:
- Из стандартных репозиториев Ubuntu.
- Из репозиториев Oracle.
Пакет VirtualBox, доступный в репозитории Ubuntu multiverse, может быть не самой последней версией. Репозитории Oracle всегда содержат последнюю выпущенную версию.
Содержание
Установка VirtualBox из репозиториев Ubuntu
Установка VirtualBox из репозиториев Ubuntu — простой процесс. Выполните следующие команды от имени пользователя root или пользователя с привилегиями sudo, чтобы обновить индекс пакета и установить VirtualBox и Extension Pack:
sudo apt updatesudo apt install virtualbox virtualbox-ext-pack
Это оно! Вы успешно установили VirtualBox на свой компьютер с Ubuntu и можете начать его использовать.
Установка VirtualBox из репозиториев Oracle
На момент написания этой статьи последней версией VirtualBox была версия 6.1.x.
Чтобы установить VirtualBox из репозиториев Oracle, выполните следующие действия:
-
Импортируйте открытые ключи Oracle с помощью следующих команд:
wget -q https://www.virtualbox.org/download/oracle_vbox_2016.asc -O- | sudo apt-key add -wget -q https://www.virtualbox.org/download/oracle_vbox.asc -O- | sudo apt-key add -Обе команды должны вывести
OK, что означает, что ключи успешно импортированы, и пакеты из этого репозитория будут считаться доверенными. -
Добавьте репозиторий VirtualBox APT в вашу систему:
echo "deb [arch=amd64] http://download.virtualbox.org/virtualbox/debian $(lsb_release -cs) contrib" |sudo tee -a /etc/apt/sources.list.d/virtualbox.list$(lsb_release -cs)выводит кодовое имя Ubuntu. Например, если у вас Ubuntu версии 20.04, команда напечатаетfocal. -
Обновите список пакетов и установите последнюю версию VirtualBox:
sudo apt updatesudo apt install virtualbox-6.1
Установка пакета расширений VirtualBox
Пакет расширений VirtualBox предоставляет несколько полезных функций для гостевых машин, таких как виртуальные устройства USB 2.0 и 3.0, поддержка RDP, шифрование изображений и многое другое.
Загрузите файл пакета расширений, набрав:
wget https://download.virtualbox.org/virtualbox/6.1.8/Oracle_VM_VirtualBox_Extension_Pack-6.1.8.vbox-extpackКогда загрузка будет завершена, импортируйте пакет расширений с помощью следующей команды:
sudo VBoxManage extpack install Oracle_VM_VirtualBox_Extension_Pack-6.1.8.vbox-extpackВам будет представлена лицензия Oracle и предложено принять их условия.
Do you agree to these license terms and conditions (y/n)?
Введите y и нажмите Enter . После завершения установки вы увидите следующий вывод:
0%...10%...20%...30%...40%...50%...60%...70%...80%...90%...100%
Successfully installed "Oracle VM VirtualBox Extension Pack".
Запуск VirtualBox
VirtualBox можно запустить из командной строки, набрав virtualbox или щелкнув значок VirtualBox ( Activities -> VirtualBox ).
Когда вы запускаете масштабирование в первый раз, появится следующее окно:
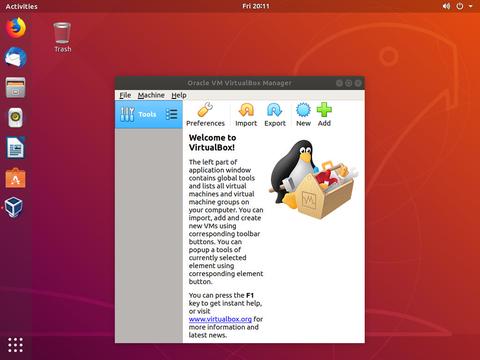
Выводы
Мы показали вам, как установить VirtualBox в Ubuntu 20.04. Теперь вы можете создать свою первую гостевую машину с Windows или Linux.
Для получения дополнительной информации о VirtualBox посетите официальную страницу документации VirtualBox .
Если вы хотите управлять своими виртуальными машинами из командной строки, ознакомьтесь с нашей статьей о том, как установить Vagrant на Ubuntu 20.04 .
Не стесняйтесь оставлять комментарии, если у вас есть вопросы.


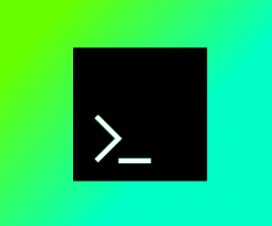
Все очень хорошо описано, при установке проблемы возникали разве что из-за не до конца скопированных команд. Отлично!