VirtualBox — это кроссплатформенное программное обеспечение для виртуализации с открытым исходным кодом, которое позволяет одновременно запускать несколько гостевых операционных систем (виртуальных машин).
VirtualBox предоставляет набор драйверов и приложений (гостевые дополнения VirtualBox), которые можно установить в гостевой операционной системе. Гостевые дополнения предлагают несколько полезных функций для гостевых машин, таких как общие папки, общий буфер обмена, интеграция указателя мыши, улучшенная поддержка видео и многое другое.
В этом руководстве мы покажем вам, как установить гостевые дополнения VirtualBox на гостевых системах Ubuntu 18.04. Те же инструкции применимы для Ubuntu 16.04 и любого дистрибутива на основе Ubuntu, включая Linux Mint и Elementary OS.
Установка гостевых дополнений в гостевой системе Ubuntu
VirtualBox поставляется с ISO-файлом образа с названием «VBoxGuestAdditions.iso», содержащим установщики гостевых дополнений для всех поддерживаемых гостевых операционных систем. Этот файл находится на хост-машине и может быть смонтирован в гостевой системе с помощью диспетчера VirtualBox GUI. После подключения установщик гостевых дополнений можно использовать для установки гостевых дополнений в гостевой системе.
Ниже приведены пошаговые инструкции по установке гостевых дополнений VirtualBox на гостевых системах Ubuntu. Эти шаги будут работать как при установке Ubuntu Desktop, так и на гостевых серверах.
-
Откройте VirtualBox GUI Manager.
-
Запустите гостевую виртуальную машину Ubuntu.
-
Войдите в гостевую систему Ubuntu как пользователь sudo и установите пакеты, необходимые для сборки внешних модулей ядра:
sudo apt updatesudo apt install build-essential dkms linux-headers-$(uname -r)$(uname -r)печатает текущую версию ядра . -
В меню виртуальной машины выберите «Устройства» -> «Вставить образ компакт-диска с гостевыми дополнениями», как показано на изображении ниже:

Если вы получаете сообщение об ошибке, что в гостевой системе нет CD-ROM, остановите виртуальную машину, откройте настройки виртуальной машины и на вкладке «Хранилище» добавьте новое устройство CD-ROM к машине, щелкнув знак плюса ( Добавляет оптическое устройство). После этого перезагрузите виртуальную машину.
-
Откройте гостевой терминал Ubuntu, создайте новый каталог в качестве точки монтирования для CD-привода и смонтируйте файл ISO:
sudo mkdir -p /mnt/cdromsudo mount /dev/cdrom /mnt/cdrom -
Перейдите в каталог и запустите сценарий
VBoxLinuxAdditions.runчтобы установить гостевые дополнения. Параметр--nox11укажет программе установки не создавать окно xterm:cd /mnt/cdromsudo sh ./VBoxLinuxAdditions.run --nox11Результат будет выглядеть следующим образом:
Verifying archive integrity... All good. Uncompressing VirtualBox 5.2.32 Guest Additions for Linux........ ... VirtualBox Guest Additions: Starting. -
Перезагрузите гостевую систему Ubuntu, чтобы изменения вступили в силу:
sudo shutdown -r now -
После загрузки виртуальной машины войдите в нее и убедитесь, что установка прошла успешно и модуль ядра загружен с помощью команды
lsmod:lsmod | grep vboxguestРезультат будет выглядеть примерно так:
vboxguest 303104 2 vboxsfОтсутствие вывода означает, что модуль ядра VirtualBox не загружен.
Теперь, когда гостевые дополнения VirtualBox установлены на гостевой машине Ubuntu, вы можете включить общий буфер обмена и поддержку Drag'n Drop на вкладке «Хранилище» настроек виртуальной машины, включить 3D-ускорение на вкладке «Отображение», создать общие папки и многое другое.
Выводы
Установка гостевых дополнений VirtualBox на виртуальную машину Ubuntu 18.04 — простая задача. Гостевые дополнения оптимизируют гостевую операционную систему для повышения производительности и удобства использования.
Чтобы найти дополнительную информацию о гостевых дополнениях, посетите официальную страницу документации по гостевым дополнениям VirtualBox .
Если у вас есть вопросы, оставьте комментарий ниже.


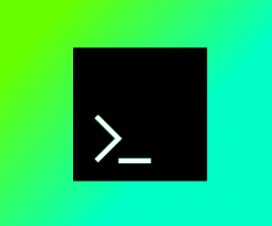
Я люблю банановые торты 🙂
спасибо за статью
убунту днище