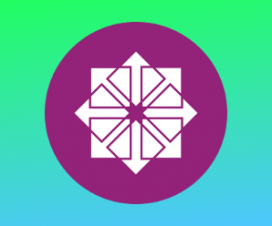Xrdp — это реализация протокола удаленного рабочего стола Microsoft (RDP) с открытым исходным кодом, которая позволяет графически управлять удаленной системой. С помощью RDP вы можете войти на удаленный компьютер и создать настоящий сеанс рабочего стола, как если бы вы вошли на локальный компьютер.
В этом руководстве объясняется, как установить и настроить сервер Xrdp в CentOS 8.
Если вы предпочитаете альтернативу с открытым исходным кодом, попробуйте VNC .
Содержание
Установка среды рабочего стола
Как правило, на серверах Linux не установлена среда рабочего стола. Если компьютер, к которому вы хотите подключиться, не имеет графического интерфейса пользователя, первым делом установите его. В противном случае пропустите этот шаг.
Gnome — это среда рабочего стола по умолчанию в CentOS 8. Чтобы установить Gnome на удаленный компьютер, выполните следующую команду
sudo dnf groupinstall "Server with GUI"В зависимости от вашей системы загрузка и установка пакетов и зависимостей Gnome может занять некоторое время.
Установка Xrdp
Xrdp доступен в репозитории программного обеспечения EPEL . Если EPEL не включен в вашей системе, включите его, набрав:
sudo dnf install epel-releaseУстановите пакет Xrdp:
sudo dnf install xrdp Когда процесс установки будет завершен, запустите службу Xrdp и включите ее при загрузке:
sudo systemctl enable xrdp --nowВы можете проверить, что Xrdp запущен, набрав:
sudo systemctl status xrdpРезультат будет выглядеть примерно так:
● xrdp.service - xrdp daemon
Loaded: loaded (/usr/lib/systemd/system/xrdp.service; enabled; vendor preset: disabled)
Active: active (running) since Sun 2020-02-02 18:30:43 UTC; 11s ago
...
Настройка Xrdp
Файлы конфигурации находятся в каталоге /etc/xrdp . Для базовых подключений Xrdp вам не нужно вносить какие-либо изменения в файлы конфигурации. Xrdp использует рабочий стол X Window по умолчанию, которым в данном случае является Gnome.
Главный файл конфигурации называется xrdp.ini . Этот файл разделен на разделы и позволяет вам устанавливать глобальные параметры конфигурации, такие как адреса безопасности и прослушивания, а также создавать различные сеансы входа в систему xrdp.
Каждый раз, когда вы вносите какие-либо изменения в файл конфигурации, вам необходимо перезапустить службу Xrdp:
sudo systemctl restart xrdpXrdp использует файл startwm.sh для запуска X-сессии. Если вы хотите использовать другой рабочий стол X Window, отредактируйте этот файл.
Настройка межсетевого экрана
По умолчанию Xrdp прослушивает порт 3389 на всех интерфейсах. Если вы запускаете брандмауэр на своем компьютере с CentOS (что вы всегда должны делать), вам необходимо добавить правило, разрешающее трафик на порт Xrdp.
Обычно вы хотите разрешить доступ к серверу Xrdp только с определенного IP-адреса или диапазона IP-адресов. Например, чтобы разрешить соединения только из диапазона 192.168.1.0/24 , введите следующую команду:
sudo firewall-cmd --new-zone=xrdp --permanentsudo firewall-cmd --zone=xrdp --add-port=3389/tcp --permanentsudo firewall-cmd --zone=xrdp --add-source=192.168.1.0/24 --permanentsudo firewall-cmd --reload
Чтобы разрешить трафик на порт 3389 из любого места, используйте команды ниже. Разрешение доступа из любого места крайне не рекомендуется по соображениям безопасности.
sudo firewall-cmd --add-port=3389/tcp --permanentsudo firewall-cmd --reload
Для повышения безопасности вы можете настроить Xrdp для прослушивания только на локальном хосте и создать туннель SSH, который безопасно перенаправляет трафик с вашего локального компьютера на порт 3389 на сервер на том же порту.
Другой безопасный вариант — установить OpenVPN и подключиться к серверу Xrdp через частную сеть.
Подключение к серверу Xrdp
Теперь, когда сервер Xrdp настроен, пришло время открыть локальный клиент Xrdp и подключиться к удаленной системе CentOS 8.
Пользователи Windows могут использовать клиент RDP по умолчанию. Введите «удаленный» в строке поиска Windows и нажмите «Подключение к удаленному рабочему столу». Это откроет клиент RDP. В поле «Компьютер» введите IP-адрес удаленного сервера и нажмите «Подключиться».

На экране входа в систему введите свое имя пользователя и пароль и нажмите «ОК».
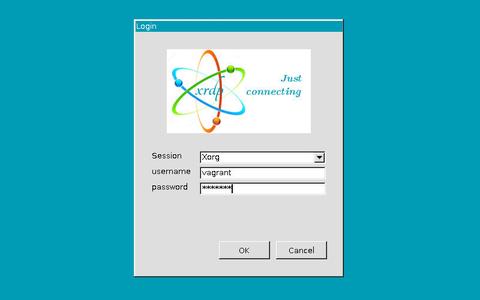
После входа в систему вы должны увидеть рабочий стол Gnome по умолчанию. Это должно выглядеть примерно так:
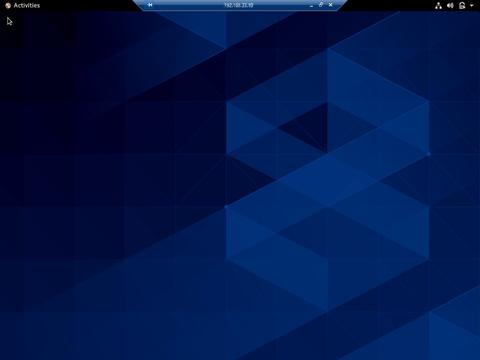
Теперь вы можете начать взаимодействие с удаленным рабочим столом со своего локального компьютера, используя клавиатуру и мышь.
Если вы используете macOS, вы можете установить приложение Microsoft Remote Desktop из Mac App Store. Пользователи Linux могут использовать RDP-клиент, например Remmina или Vinagre.
Выводы
Установка сервера Xrdp позволяет управлять сервером CentOS 8 с локального настольного компьютера через простой в использовании графический интерфейс.
Если у вас есть вопросы, не стесняйтесь оставлять комментарии ниже.