Xrdp — это реализация протокола удаленного рабочего стола Microsoft (RDP) с открытым исходным кодом, которая позволяет графически управлять удаленной системой.
С помощью RDP вы можете войти в систему Raspberry Pi с другого компьютера под управлением Windows, Linux или macOS и создать настоящий сеанс рабочего стола так же, как если бы вы вошли в систему на локальном компьютере. Pi и клиентский компьютер должны быть подключены к одной сети или к Интернету.
В этом руководстве объясняется, как установить и настроить сервер Xrdp на Raspberry Pi 3 и 4.
Содержание
Подготовка
Мы предполагаем, что на Raspberry Pi установлен Raspbian .
Raspbian Buster выпускается в нескольких вариантах. Если у вас есть Raspbian Lite, у которого нет графического интерфейса, вам необходимо установить среду рабочего стола, которая будет выступать в качестве бэкэнда для Xrdp. В противном случае пропустите этот раздел.
В репозиториях Rabsbian доступно несколько окружений рабочего стола (DE). Мы будем устанавливать Pixel , который является средой рабочего стола по умолчанию для образов Raspbian Desktop. Это быстрая, стабильная и легкая среда рабочего стола, что делает ее идеальной для использования на удаленном сервере.
Войдите в свой Pi и выполните следующие команды, чтобы установить рабочий стол Pixel:
sudo apt updatesudo apt-get install raspberrypi-ui-mods xinit xserver-xorg
В зависимости от вашей системы загрузка и установка пакетов Pixel может занять некоторое время.
После этого перезагрузите систему, чтобы изменения вступили в силу:
sudo rebootУстановка Xrdp
Пакет Xrdp доступен в репозиториях Raspbian Buster по умолчанию. Чтобы установить его, введите:
sudo apt install xrdp Когда процесс установки будет завершен, автоматически запустится служба Xrdp. Вы можете проверить, что Xrdp запущен, набрав:
systemctl show -p SubState --value xrdpКоманда напечатает «работает».
По умолчанию Xrdp использует файл /etc/ssl/private/ssl-cert-snakeoil.key который /etc/ssl/private/ssl-cert-snakeoil.key для чтения только пользователям, которые являются членами группы «ssl-cert». Вам нужно будет добавить пользователя, который запускает сервер Xrdp, в группу ssl-cert .
Выполните следующую команду, чтобы добавить пользователя в группу :
sudo adduser xrdp ssl-cert Вот и все. Xrdp был установлен на вашем Pi.
Подключение к Raspberry Pi
Теперь, когда вы настроили сервер Xrdp, пора открыть клиент Xrdp и подключиться к Pi.
Если вы являетесь пользователем Windows, вы можете подключиться к своему Pi с помощью клиента RDP по умолчанию. Введите «удаленный» в строке поиска Windows и нажмите «Подключение к удаленному рабочему столу». Это откроет клиент RDP. В поле «Компьютер» введите IP-адрес Raspberry Pi и нажмите «Подключиться».

На экране входа в систему введите свое имя пользователя и пароль Raspberry Pi и нажмите «ОК».

После входа в систему вы должны увидеть рабочий стол Pixel по умолчанию. Это будет выглядеть примерно так:
![]()
Отсюда вы начинаете взаимодействовать с удаленным рабочим столом Raspberry Pi со своего локального компьютера, используя клавиатуру и мышь.
Если вы используете macOS, вы можете установить приложение Microsoft Remote Desktop из Mac App Store. Пользователи Linux могут использовать RDP-клиент, например Remmina или Vinagre.
Выводы
Установка сервера Xrdp позволяет управлять сервером Raspberry Pi с локального настольного компьютера через простой в использовании графический интерфейс.
Если у вас есть вопросы, не стесняйтесь оставлять комментарии ниже.
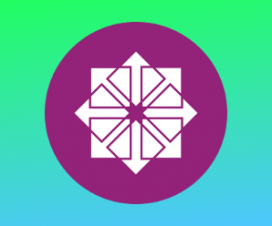
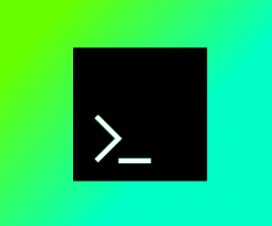


Спасибо за дельное объяснение. У меня подключение заработало уже после выполнения команды sudo apt install xrdp Подключаюсь через mRemoteNG