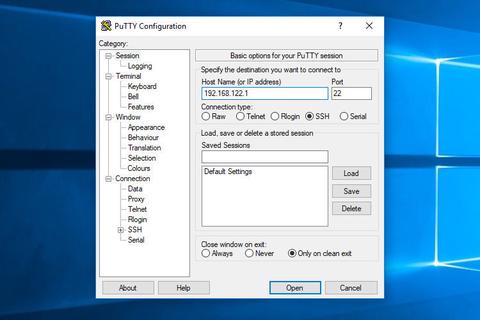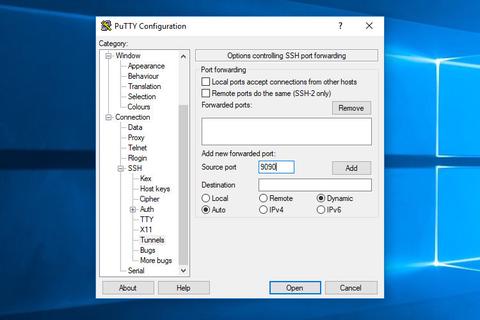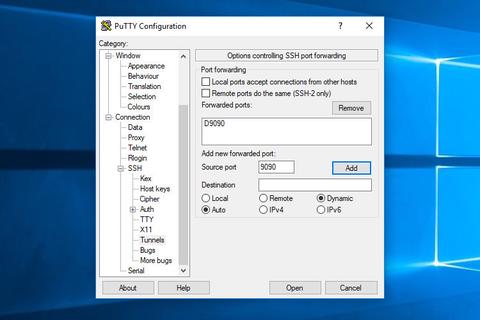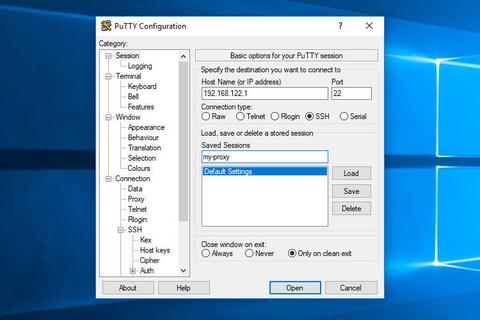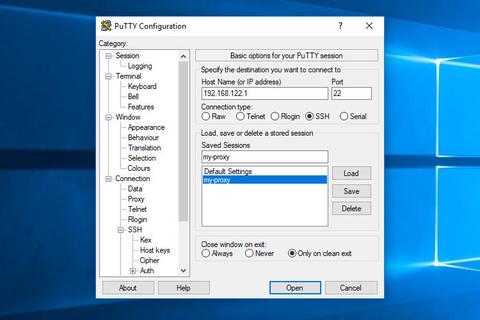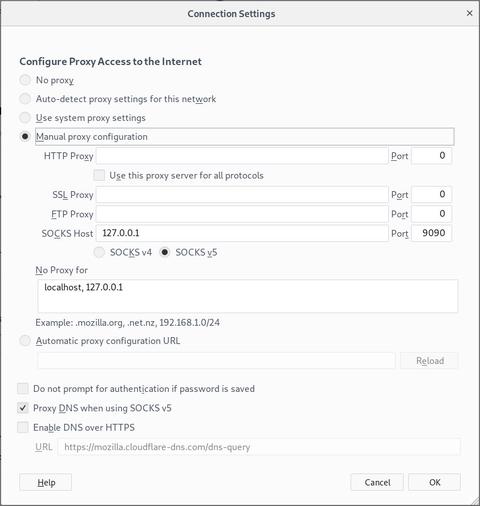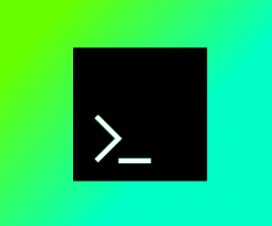Бывают случаи, когда вы хотите работать в Интернете в частном порядке, получить доступ к контенту с географическими ограничениями или обойти любые промежуточные брандмауэры, которые может применяться в вашей сети.
Один из вариантов — использовать VPN, но это требует установки клиентского программного обеспечения на вашем компьютере и настройки собственного VPN-сервера или подписки на VPN-сервис.
Более простой альтернативой является маршрутизация трафика локальной сети с помощью зашифрованного прокси-туннеля SOCKS. Таким образом, все ваши приложения, использующие прокси-сервер, будут подключаться к серверу SSH, и сервер будет перенаправлять весь трафик в его фактическое место назначения. Ваш интернет-провайдер (интернет-провайдер) и другие третьи стороны не смогут проверять ваш трафик и блокировать ваш доступ к веб-сайтам.
Это руководство проведет вас через процесс создания зашифрованного туннеля SSH и настройки веб-браузеров Firefox и Google Chrome для использования прокси-сервера SOCKS.
Содержание
Подготовка
- Сервер, работающий под управлением любой разновидности Linux, с доступом SSH для маршрутизации вашего трафика через него.
- Веб-браузер.
- Клиент SSH.
Настроить SSH-туннель
Мы создадим SSH-туннель, который будет безопасно перенаправлять трафик с вашего локального компьютера через порт 9090 на SSH-сервер через порт 22 . Вы можете использовать любой порт с номером больше 1024 , только root может открывать порты на привилегированных портах.
Linux и macOS
Если вы используете Linux, macOS или любую другую операционную систему на основе Unix на своем локальном компьютере, вы можете легко запустить туннель SSH с помощью следующей команды ssh :
ssh -N -D 9090 [USER]@[SERVER_IP]Используются следующие параметры:
-N— Указывает SSH не выполнять удаленную команду.-
-D 9090— открывает туннель SOCKS на указанном номере порта. -
[USER]@[SERVER_IP]— ваш удаленный пользователь SSH и IP-адрес сервера. - Чтобы запустить команду в фоновом режиме, используйте параметр
-f. - Если ваш SSH-сервер прослушивает порт, отличный от 22 (по умолчанию), используйте параметр
-p [PORT_NUMBER].
После запуска команды вам будет предложено ввести пароль пользователя. После его ввода вы войдете на свой сервер и туннель SSH будет установлен.
Вы можете настроить аутентификацию на основе ключа SSH и подключаться к серверу без ввода пароля.
Windows
Пользователи Windows могут создать SSH-туннель с помощью SSH-клиента PuTTY. Вы можете скачать PuTTY здесь .
-
Запустите Putty и введите IP-адрес вашего сервера в поле
Host name (or IP address).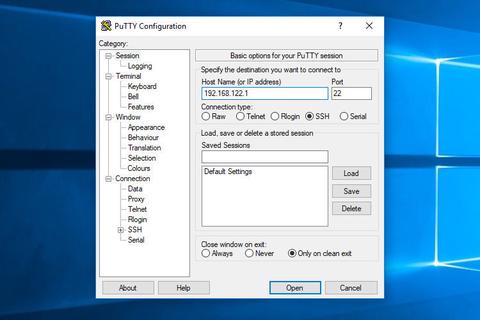
-
В меню «
ConnectionразвернитеSSHи выберите «Tunnels. Введите порт9090в полеSource Portи установите переключательDynamic.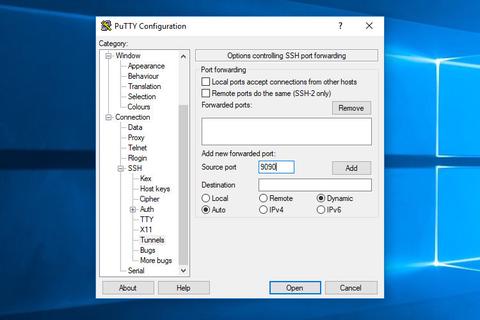
-
Нажмите кнопку «
Add, как показано на изображении ниже.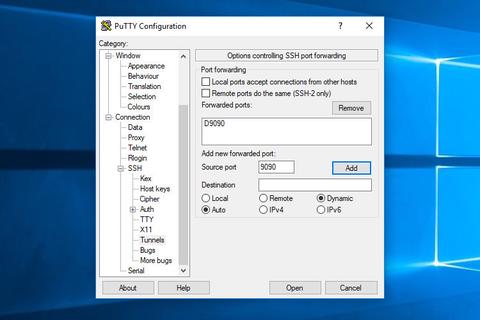
-
Вернитесь на страницу
Sessionчтобы сохранить настройки, чтобы не вводить их каждый раз. Введите имя сеанса в поле «Saved Sessionи нажмите кнопку «Save.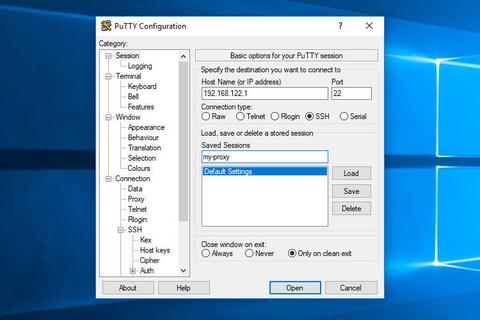
-
Выберите сохраненный сеанс и войдите на удаленный сервер, нажав кнопку «
Open.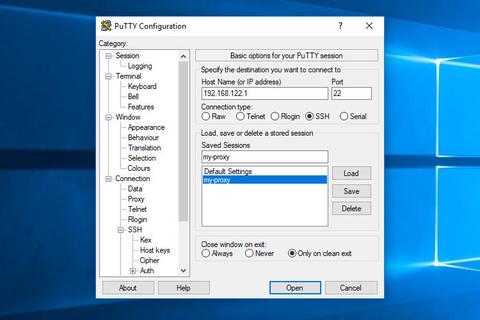
Появится новое окно с запросом вашего имени пользователя и пароля. После того, как вы введете свое имя пользователя и пароль, вы войдете в систему на своем сервере, и будет запущен туннель SSH.
Настройка аутентификации с открытым ключом позволит вам подключаться к вашему серверу без ввода пароля.
Настройка вашего браузера для использования прокси
Теперь, когда вы открыли туннель SSH SOCKS, последний шаг — настроить предпочтительный браузер для его использования.
Fire Fox
Приведенные ниже шаги одинаковы для Windows, macOS и Linux.
-
В верхнем правом углу щелкните значок гамбургера
☰чтобы открыть меню Firefox: -
Щелкните ссылку
⚙ Preferences. -
Прокрутите вниз до раздела «
Network Settings» и нажмите кнопку «Settings.... -
Откроется новое окно.
- Установите переключатель «
Manual proxy configuration». - Введите
127.0.0.1в полеSOCKS Hostи9090в полеPort. - Установите флажок
Proxy DNS when using SOCKS v5. - Нажмите кнопку
OK, чтобы сохранить настройки.
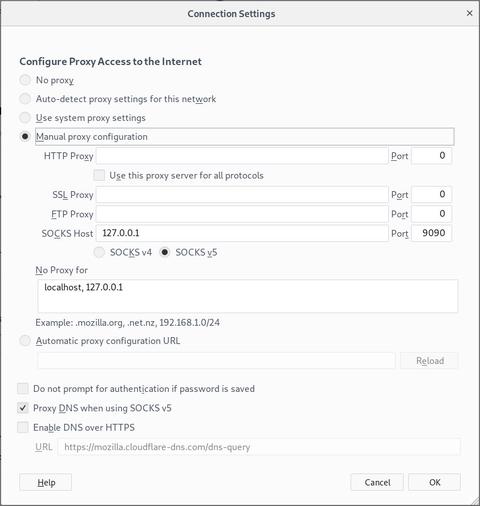
- Установите переключатель «
На этом этапе ваш Firefox настроен, и вы можете просматривать Интернет через туннель SSH. Чтобы проверить, вы можете открыть google.com , ввести «какой у меня IP», и вы должны увидеть IP-адрес своего сервера.
Чтобы вернуться к настройкам по умолчанию, перейдите в « Network Settings , выберите переключатель « Use system proxy settings » и сохраните настройки.
Есть также несколько плагинов, которые могут помочь вам настроить параметры прокси-сервера Firefox, например, FoxyProxy .
Гугл Хром
Google Chrome использует системные настройки прокси по умолчанию. Вместо изменения настроек прокси-сервера операционной системы вы можете использовать надстройку, например SwitchyOmega, или запустить браузер Chrome из командной строки.
Чтобы запустить Chrome с использованием нового профиля и вашего SSH-туннеля, используйте следующую команду:
Linux:
/usr/bin/google-chrome
--user-data-dir="$HOME/proxy-profile"
--proxy-server="socks5://localhost:9090"
macOS:
"/Applications/Google Chrome.app/Contents/MacOS/Google Chrome"
--user-data-dir="$HOME/proxy-profile"
--proxy-server="socks5://localhost:9090"
Windows:
"C:Program Files (x86)GoogleChromeApplicationchrome.exe" ^
--user-data-dir="%USERPROFILE%proxy-profile" ^
--proxy-server="socks5://localhost:9090"
Если профиль не существует, он будет создан автоматически. Таким образом, вы можете запускать несколько экземпляров Chrome одновременно.
Чтобы убедиться, что туннель SSH работает правильно, откройте google.com и введите «what is my ip». IP-адрес, отображаемый в вашем браузере, должен быть IP-адресом вашего сервера.
Выводы
Вы узнали, как настроить туннель SSH SOCKS 5 и настроить свой браузер для частного и анонимного доступа в Интернет. Для простоты использования вы можете определить туннель SSH в файле конфигурации SSH или создать псевдоним Bash , который настроит туннель SSH и запустит браузер.
Если вы столкнулись с проблемой или хотите оставить отзыв, оставьте комментарий ниже.