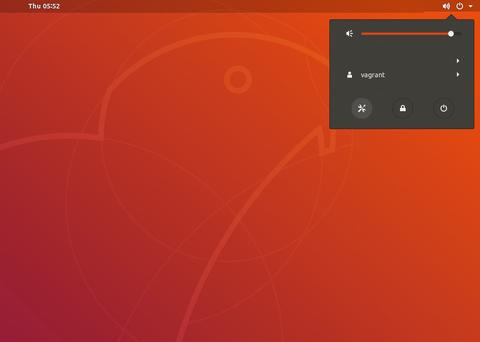Когда вы впервые входите в систему Ubuntu, прежде чем выполнять какую-либо работу, всегда полезно проверить, какая версия Ubuntu запущена на машине.
Новые выпуски Ubuntu выходят каждые шесть месяцев, а выпуски LTS (долгосрочная поддержка) — каждые два года. Версии LTS поддерживаются в течение пяти лет как на настольных компьютерах, так и на сервере, другие стандартные выпуски поддерживаются в течение девяти месяцев.
В этом руководстве мы покажем вам, как найти свою версию Ubuntu с помощью командной строки или из графического интерфейса.
Содержание
Как проверить версию Ubuntu из командной строки
Есть несколько команд, которые вы можете использовать, чтобы узнать, какую версию Ubuntu вы используете.
Утилита lsb_release отображает информацию LSB (Linux Standard Base) о дистрибутиве Linux.
Предпочтительный метод проверки вашей версии Ubuntu — использовать утилиту lsb_release которая отображает информацию LSB (Linux Standard Base) о дистрибутиве Linux. Этот метод будет работать независимо от того, какую среду рабочего стола или версию Ubuntu вы используете.
Выполните следующие действия, чтобы проверить версию Ubuntu из командной строки:
-
Откройте свой терминал с помощью
Ctrl+Alt+Tили щелкнув значок терминала. -
Используйте команду
lsb_release -aдля отображения версии Ubuntu.lsb_release -aNo LSB modules are available. Distributor ID: Ubuntu Description: Ubuntu 18.04 LTS Release: 18.04 Codename: bionicВаша версия Ubuntu будет показана в строке описания. Как видно из вывода выше, я использую Ubuntu 18.04 LTS.
Вместо того, чтобы печатать всю вышеуказанную информацию, вы можете отобразить строку описания, которая показывает вашу версию Ubuntu, передающую ключ
-d.lsb_release -dРезультат должен выглядеть примерно так:
Description: Ubuntu 18.04 LTS
Кроме того, вы также можете использовать следующие команды, чтобы проверить свою версию Ubuntu.
Проверьте версию Ubuntu с помощью файла /etc/issue
Файл /etc/issue содержит текст идентификации системы. Используйте команду cat для отображения содержимого файла:
cat /etc/issueРезультат будет выглядеть примерно так:
Ubuntu 18.04 LTS n l
Проверьте версию Ubuntu с помощью файла /etc/os-release
/etc/os-release — это файл, содержащий идентификационные данные операционной системы. Этот файл можно найти только в более новых версиях Ubuntu под управлением systemd.
Этот метод будет работать, только если у вас Ubuntu 16.04 или новее:
cat /etc/os-releaseРезультат будет выглядеть примерно так:
NAME="Ubuntu"
VERSION="18.04 LTS (Bionic Beaver)"
ID=ubuntu
ID_LIKE=debian
PRETTY_NAME="Ubuntu 18.04 LTS"
VERSION_ID="18.04"
HOME_URL="https://www.ubuntu.com/"
SUPPORT_URL="https://help.ubuntu.com/"
BUG_REPORT_URL="https://bugs.launchpad.net/ubuntu/"
PRIVACY_POLICY_URL="https://www.ubuntu.com/legal/terms-and-policies/privacy-policy"
VERSION_CODENAME=bionic
UBUNTU_CODENAME=bionic
Проверьте версию Ubuntu с помощью команды hostnamectl
hostnamectl — это команда, которая позволяет вам установить системное имя хоста, но вы также можете использовать ее для проверки вашей версии Ubuntu.
Эта команда будет работать только в Ubuntu 16.04 или более новых версиях:
hostnamectl Static hostname: linuxize
Icon name: computer-vm
Chassis: vm
Machine ID: f1ce51f447c84509a86afc3ccf17fa24
Boot ID: 2b3cd5003e064382a754b1680991040d
Virtualization: kvm
Operating System: Ubuntu 18.04 LTS
Kernel: Linux 4.15.0-22-generic
Architecture: x86-64
Проверьте версию Ubuntu на рабочем столе Gnome
Gnome — это среда рабочего стола по умолчанию в Ubuntu 18.04 (Bionic Beaver). Предыдущие версии Ubuntu использовали Unity в качестве среды рабочего стола по умолчанию.
Выполните следующие действия, чтобы проверить свою версию Ubuntu, если вы используете Gnome:
-
Откройте окно настроек системы, щелкнув значок
Settings, как показано на изображении ниже: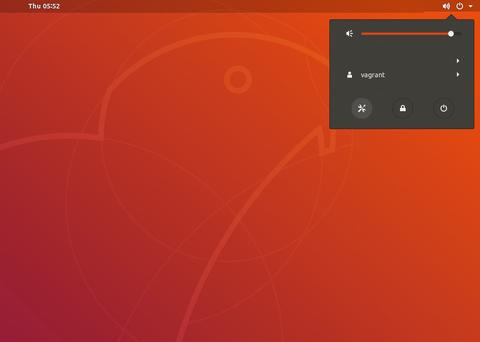
-
В окне настроек системы перейдите на вкладку
Details:
Ваша версия Ubuntu будет отображаться под оранжевым логотипом Ubuntu.
Выводы
В этом руководстве мы показали вам, как найти версию Ubuntu, установленную в вашей системе. Для получения дополнительной информации о выпусках Ubuntu посетите страницу выпусков Ubuntu .
Если вы используете Ubuntu 16.04 и хотите перейти на Ubuntu 18.04, проверьте следующие инструкции:
Не стесняйтесь оставлять комментарии, если у вас есть вопросы.