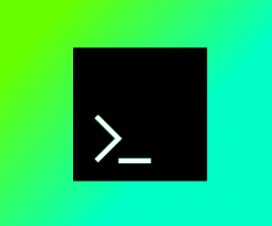Odoo — это самое популярное универсальное программное обеспечение для бизнеса в мире. Он предлагает широкий спектр бизнес-приложений, включая CRM, веб-сайт, электронную коммерцию, биллинг, бухгалтерский учет, производство, склад, управление проектами, инвентаризацию и многое другое, и все они полностью интегрированы.
Odoo можно установить несколькими способами. Самый простой и быстрый способ установить Odoo — использовать официальные репозитории APT.
Если вы хотите иметь больше гибкости, например, запускать несколько версий Odoo в одной системе, вы можете либо использовать docker и docker compose, либо установить Odoo в виртуальной среде.
В этом руководстве описаны шаги, необходимые для установки и настройки Odoo 12 для производства с использованием исходного кода Git и виртуальной среды Python в системе Ubuntu 18.04.
Содержание
Подготовка
Войдите на свою машину Ubuntu как пользователь sudo и обновите систему до последних пакетов:
sudo apt update && sudo apt upgradeУстановите Git , Pip , Node.js и инструменты, необходимые для создания зависимостей Odoo:
sudo apt install git python3-pip build-essential wget python3-dev python3-venv python3-wheel libxslt-dev libzip-dev libldap2-dev libsasl2-dev python3-setuptools node-lessСоздать пользователя Odoo
Создайте нового системного пользователя для Odoo с именем odoo12 с домашним каталогом /opt/odoo12 используя следующую команду:
sudo useradd -m -d /opt/odoo12 -U -r -s /bin/bash odoo12Установить и настроить PostgreSQL
Установите пакет PostgreSQL из репозиториев Ubuntu по умолчанию:
sudo apt install postgresqlПосле завершения установки создайте пользователя PostgreSQL с тем же именем, что и ранее созданный системный пользователь, в нашем случае это odoo12 :
sudo su - postgres -c "createuser -s odoo12"Установить Wkhtmltopdf
Пакет wkhtmltox предоставляет набор инструментов командной строки с открытым исходным кодом, которые могут преобразовывать HTML в PDF и различные форматы изображений. Чтобы распечатать отчеты в формате PDF, вам понадобится инструмент wkhtmltopdf . Рекомендуемая версия для Odoo — 0.12.x которая недоступна в официальных репозиториях Ubuntu 18.04.
Загрузите пакет, используя следующую команду wget :
wget https://github.com/wkhtmltopdf/wkhtmltopdf/releases/download/0.12.5/wkhtmltox_0.12.5-1.bionic_amd64.debПосле завершения загрузки установите пакет, набрав:
sudo apt install ./wkhtmltox_0.12.5-1.bionic_amd64.debУстановить и настроить Odoo
Мы установим Odoo из репозитория GitHub внутри изолированной виртуальной среды Python .
Перед тем, как начать процесс установки, измените пользователя на «odoo12»:
sudo su - odoo12Начните с клонирования исходного кода Odoo 12 из репозитория Odoo GitHub:
git clone https://www.github.com/odoo/odoo --depth 1 --branch 12.0 /opt/odoo12/odooПосле загрузки исходного кода создайте новую виртуальную среду Python для установки Odoo 12:
cd /opt/odoo12python3 -m venv odoo-venv
Затем активируйте среду с помощью следующей команды:
source odoo-venv/bin/activateУстановите все необходимые модули Python с помощью pip3:
pip3 install wheelpip3 install -r odoo/requirements.txt
Before you begin ».Деактивируйте среду, используя следующую команду:
deactivateСоздайте новый каталог для настраиваемых надстроек:
mkdir /opt/odoo12/odoo-custom-addonsВернитесь к своему пользователю sudo:
exitЗатем создайте файл конфигурации, скопировав прилагаемый образец файла конфигурации:
sudo cp /opt/odoo12/odoo/debian/odoo.conf /etc/odoo12.confОткройте файл и отредактируйте его следующим образом:
sudo nano /etc/odoo12.conf[options]
; This is the password that allows database operations:
admin_passwd = my_admin_passwd
db_host = False
db_port = False
db_user = odoo12
db_password = False
addons_path = /opt/odoo12/odoo/addons,/opt/odoo12/odoo-custom-addons
my_admin_passwd на более безопасный.Создайте файл модуля Systemd
Чтобы запустить Odoo в качестве службы, нам нужно создать файл служебной единицы в каталоге /etc/systemd/system/ .
Откройте текстовый редактор и вставьте следующую конфигурацию:
sudo nano /etc/systemd/system/odoo12.service[Unit]
Description=Odoo12
Requires=postgresql.service
After=network.target postgresql.service
[Service]
Type=simple
SyslogIdentifier=odoo12
PermissionsStartOnly=true
User=odoo12
Group=odoo12
ExecStart=/opt/odoo12/odoo-venv/bin/python3 /opt/odoo12/odoo/odoo-bin -c /etc/odoo12.conf
StandardOutput=journal+console
[Install]
WantedBy=multi-user.target
Сообщите systemd о существовании нового файла модуля и запустите службу Odoo, запустив:
sudo systemctl daemon-reloadsudo systemctl start odoo12
Проверьте статус службы с помощью следующей команды:
sudo systemctl status odoo12Результат должен выглядеть примерно так, как показано ниже, что указывает на то, что служба Odoo активна и работает.
* odoo12.service - Odoo12
Loaded: loaded (/etc/systemd/system/odoo12.service; disabled; vendor preset: enabled)
Active: active (running) since Tue 2018-10-09 14:15:30 PDT; 3s ago
Main PID: 24334 (python3)
Tasks: 4 (limit: 2319)
CGroup: /system.slice/odoo12.service
`-24334 /opt/odoo12/odoo-venv/bin/python3 /opt/odoo12/odoo/odoo-bin -c /etc/odoo12.conf
Включите автоматический запуск службы Odoo во время загрузки:
sudo systemctl enable odoo12Если вы хотите увидеть сообщения, зарегистрированные службой Odoo, вы можете использовать следующую команду:
sudo journalctl -u odoo12Проверить установку
Откройте браузер и введите: http://<your_domain_or_IP_address>:8069
Если установка прошла успешно, появится экран, подобный следующему:

Настройте Nginx в качестве прокси завершения SSL
Прежде чем продолжить работу с этим разделом, убедитесь, что вы выполнили следующие предварительные требования:
- Доменное имя, указывающее на IP вашего публичного сервера. В этом руководстве мы будем использовать
example.com. - Установлен Nginx .
- SSL-сертификат для вашего домена. Вы можете установить бесплатный SSL-сертификат Let's Encrypt .
Веб-сервер Odoo по умолчанию обслуживает трафик через HTTP. Чтобы сделать наше развертывание Odoo более безопасным, мы настроим Nginx в качестве прокси-сервера завершения SSL, который будет обслуживать трафик по HTTPS.
Прокси-сервер завершения SSL — это прокси-сервер, который обрабатывает шифрование / дешифрование SSL. Это означает, что наш прокси-сервер завершения (Nginx) будет обрабатывать и расшифровывать входящие TLS-соединения (HTTPS), а также передавать незашифрованные запросы нашей внутренней службе (Odoo), поэтому трафик между Nginx и Odoo не будет зашифрован (HTTP).
Использование обратного прокси-сервера дает вам множество преимуществ, таких как балансировка нагрузки, завершение SSL, кеширование, сжатие, обслуживание статического содержимого и многое другое.
В этом примере мы настроим завершение SSL, перенаправление HTTP на HTTPS, перенаправление WWW на не WWW, кэшируем статические файлы и включаем сжатие GZip .
Откройте текстовый редактор и создайте следующий файл:
sudo nano /etc/nginx/sites-enabled/example.com# Odoo servers
upstream odoo {
server 127.0.0.1:8069;
}
upstream odoochat {
server 127.0.0.1:8072;
}
# HTTP -> HTTPS
server {
listen 80;
server_name www.example.com example.com;
include snippets/letsencrypt.conf;
return 301 https://example.com$request_uri;
}
# WWW -> NON WWW
server {
listen 443 ssl http2;
server_name www.example.com;
ssl_certificate /etc/letsencrypt/live/example.com/fullchain.pem;
ssl_certificate_key /etc/letsencrypt/live/example.com/privkey.pem;
ssl_trusted_certificate /etc/letsencrypt/live/example.com/chain.pem;
include snippets/ssl.conf;
include snippets/letsencrypt.conf;
return 301 https://example.com$request_uri;
}
server {
listen 443 ssl http2;
server_name example.com;
proxy_read_timeout 720s;
proxy_connect_timeout 720s;
proxy_send_timeout 720s;
# Proxy headers
proxy_set_header X-Forwarded-Host $host;
proxy_set_header X-Forwarded-For $proxy_add_x_forwarded_for;
proxy_set_header X-Forwarded-Proto $scheme;
proxy_set_header X-Real-IP $remote_addr;
# SSL parameters
ssl_certificate /etc/letsencrypt/live/example.com/fullchain.pem;
ssl_certificate_key /etc/letsencrypt/live/example.com/privkey.pem;
ssl_trusted_certificate /etc/letsencrypt/live/example.com/chain.pem;
include snippets/ssl.conf;
include snippets/letsencrypt.conf;
# log files
access_log /var/log/nginx/odoo.access.log;
error_log /var/log/nginx/odoo.error.log;
# Handle longpoll requests
location /longpolling {
proxy_pass http://odoochat;
}
# Handle / requests
location / {
proxy_redirect off;
proxy_pass http://odoo;
}
# Cache static files
location ~* /web/static/ {
proxy_cache_valid 200 90m;
proxy_buffering on;
expires 864000;
proxy_pass http://odoo;
}
# Gzip
gzip_types text/css text/less text/plain text/xml application/xml application/json application/javascript;
gzip on;
}
Как только вы закончите, перезапустите службу Nginx с помощью:
sudo systemctl restart nginxЗатем нам нужно сообщить Odoo, что мы будем использовать прокси. Для этого откройте файл конфигурации и добавьте следующую строку:
proxy_mode = True
Перезапустите сервис Odoo, чтобы изменения вступили в силу:
sudo systemctl restart odoo12На этом этапе ваш сервер настроен, и вы можете получить доступ к своему экземпляру Odoo по адресу: https://example.com
Изменить интерфейс привязки
Это необязательный шаг, но это хорошая практика безопасности.
По умолчанию сервер Odoo прослушивает порт 8069 на всех интерфейсах. Если вы хотите отключить прямой доступ к своему экземпляру Odoo, вы можете либо заблокировать порт 8069 для всех общедоступных интерфейсов, либо заставить Odoo прослушивать только локальный интерфейс.
В этом руководстве мы настроим Odoo для прослушивания только на 127.0.0.1 . Откройте конфигурацию и добавьте следующие две строки в конец файла:
xmlrpc_interface = 127.0.0.1
netrpc_interface = 127.0.0.1
Сохраните файл конфигурации и перезапустите сервер Odoo, чтобы изменения вступили в силу:
sudo systemctl restart odoo12Включить многопроцессорность
По умолчанию Odoo работает в многопоточном режиме. Для производственных развертываний рекомендуется переключиться на многопроцессорный сервер, поскольку это повышает стабильность и позволяет лучше использовать системные ресурсы. Чтобы включить многопроцессорность, нам нужно отредактировать конфигурацию Odoo и установить ненулевое количество рабочих процессов.
Количество рабочих вычисляется на основе количества ядер ЦП в системе и доступной оперативной памяти.
Согласно официальной документации Odoo, для расчета количества рабочих и требуемого объема оперативной памяти мы будем использовать следующие формулы и предположения:
Расчет количества рабочих
- теоретическое максимальное количество рабочих = (system_cpus * 2) + 1
- 1 работник может обслуживать ~ = 6 одновременных пользователей
- Рабочим Cron также требуется процессор
Расчет объема оперативной памяти
- Будем считать, что 20% всех запросов — это тяжелые запросы, а 80% — более легкие. Тяжелые запросы используют около 1 ГБ ОЗУ, а более легкие — около 150 МБ ОЗУ.
- Необходимая RAM = количество_работников
number_of_workers * ( (light_worker_ratio * light_worker_ram_estimation) + (heavy_worker_ratio * heavy_worker_ram_estimation) )
Если вы не знаете, сколько процессоров у вас в системе, вы можете использовать следующую команду:
grep -c ^processor /proc/cpuinfoДопустим, у нас есть система с 4 ядрами ЦП, 8 ГБ оперативной памяти и 30 одновременными пользователями Odoo.
30 users / 6 = **5**(5 — теоретическое количество необходимых рабочих)-
(4 * 2) + 1 = **9**(9 — теоретическое максимальное количество рабочих)
Основываясь на приведенном выше расчете, мы можем использовать 5 рабочих + 1 рабочий для cron worker, что в сумме составляет 6 рабочих.
Рассчитайте потребление оперативной памяти исходя из количества рабочих:
RAM = 6 * ((0.8*150) + (0.2*1024)) ~= 2 GB of RAM
Приведенный выше расчет показывает, что для нашей установки Odoo потребуется около 2 ГБ ОЗУ.
Чтобы переключиться в многопроцессорный режим, откройте файл конфигурации и добавьте следующие строки:
limit_memory_hard = 2684354560
limit_memory_soft = 2147483648
limit_request = 8192
limit_time_cpu = 600
limit_time_real = 1200
max_cron_threads = 1
workers = 5
Перезапустите сервис Odoo, чтобы изменения вступили в силу:
sudo systemctl restart odoo12Остальные системные ресурсы будут использоваться другими службами, работающими в этой системе. В этом руководстве мы установили Odoo вместе с PostgreSQL и Nginx на одном сервере, и в зависимости от ваших настроек на вашем сервере могут быть запущены и другие службы.
Выводы
В этом руководстве вы познакомились с установкой Odoo 12 на Ubuntu 18.04 в виртуальной среде Python с использованием Nginx в качестве обратного прокси. Вы также узнали, как включить многопроцессорность и оптимизировать Odoo для производственной среды.
Вы также можете ознакомиться с нашим руководством о том, как создавать автоматические ежедневные резервные копии ваших баз данных Odoo .
Если у вас есть вопросы, не стесняйтесь оставлять комментарии ниже.