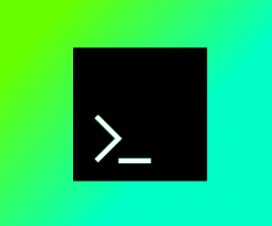Squid — это полнофункциональный прокси-сервер для кеширования, поддерживающий популярные сетевые протоколы, такие как HTTP, HTTPS, FTP и другие. Squid в основном используется для повышения производительности веб-сервера путем кэширования повторяющихся запросов, фильтрации веб-трафика и доступа к контенту с географическим ограничением.
Это руководство проведет вас через процесс настройки прокси-сервера Squid в Ubuntu 18.04 и настройки веб-браузеров Firefox и Google Chrome для его использования.
Содержание
Установка Squid на Ubuntu
Пакет Squid включен в репозитории Ubuntu 18.04 по умолчанию. Чтобы установить его, введите следующие команды от имени пользователя sudo :
sudo apt updatesudo apt install squid
После завершения установки служба Squid запустится автоматически.
Чтобы убедиться, что установка прошла успешно и служба Squid запущена, введите следующую команду, которая распечатает статус службы:
sudo systemctl status squid● squid.service - LSB: Squid HTTP Proxy version 3.x
Loaded: loaded (/etc/init.d/squid; generated)
Active: active (running) since Thu 2019-06-27 11:45:17 UTC
...
Настройка Squid
Squid можно настроить, отредактировав файл /etc/squid/squid.conf . Вы также можете использовать отдельные файлы с параметрами конфигурации, которые можно включить с помощью директивы «include».
Файл конфигурации содержит комментарии, описывающие, что делает каждый параметр конфигурации.
Прежде чем вносить какие-либо изменения, рекомендуется создать резервную копию исходного файла конфигурации:
sudo cp /etc/squid/squid.conf{,.orginal}Чтобы отредактировать файл, откройте его в текстовом редакторе :
sudo nano /etc/squid/squid.confПо умолчанию Squid настроен на прослушивание порта 3128 на всех сетевых интерфейсах сервера.
Если вы хотите изменить порт и установить интерфейс прослушивания, найдите строку, начинающуюся с http_port и укажите IP-адрес интерфейса и новый порт. Если интерфейс не указан, Squid будет прослушивать все интерфейсы.
# Squid normally listens to port 3128
http_port IP_ADDR:PORT
Запуск Squid на всех интерфейсах и на порту по умолчанию должен подойти большинству пользователей.
В Squid вы можете контролировать, как клиенты могут получать доступ к веб-ресурсам, используя списки контроля доступа (ACL).
По умолчанию Squid разрешает доступ только с локального хоста.
Если все клиенты, которые будут использовать прокси, имеют статический IP-адрес, вы можете создать ACL, который будет включать разрешенные IP-адреса.
Вместо добавления IP-адресов в основной файл конфигурации мы создадим новый выделенный файл, который будет содержать IP-адреса:
192.168.33.1
# All other allowed IPs
После этого откройте основной файл конфигурации и создайте новый ACL с именем allowed_ips (первая выделенная строка) и разрешите доступ к этому ACL с помощью директивы http_access (вторая выделенная строка):
# ...
acl allowed_ips src "/etc/squid/allowed_ips.txt"
# ...
#http_access allow localnet
http_access allow localhost
http_access allow allowed_ips
# And finally deny all other access to this proxy
http_access deny allПорядок правил http_access важен. Убедитесь, что вы добавили строку перед http_access deny all .
Директива http_access работает аналогично правилам межсетевого экрана. Squid читает правила сверху вниз, и когда правило соответствует приведенным ниже правилам, не обрабатываются.
Каждый раз, когда вы вносите изменения в файл конфигурации, вам необходимо перезапустить службу Squid, чтобы изменения вступили в силу:
sudo systemctl restart squidSquid аутентификация
Squid может использовать разные серверные части, включая Samba , LDAP и базовую аутентификацию HTTP для аутентифицированных пользователей.
В этом руководстве мы настроим Squid для использования базовой аутентификации. Это простой метод аутентификации, встроенный в протокол HTTP.
Мы воспользуемся openssl для генерации паролей и добавим пару username:password в файл /etc/squid/htpasswd с помощью команды tee как показано ниже:
printf "USERNAME:$(openssl passwd -crypt PASSWORD)n" | sudo tee -a /etc/squid/htpasswd
Создадим пользователя с именем «josh» с паролем « Sz$Zdg69 »:
printf "josh:$(openssl passwd -crypt 'Sz$Zdg69')n" | sudo tee -a /etc/squid/htpasswdjosh:RrvgO7NxY86VM
Теперь, когда пользователь создан, следующим шагом будет включение базовой аутентификации HTTP и включение файла htpasswd .
Откройте основную конфигурацию и добавьте следующее:
# ...
auth_param basic program /usr/lib/squid3/basic_ncsa_auth /etc/squid/htpasswd
auth_param basic realm proxy
acl authenticated proxy_auth REQUIRED
# ...
#http_access allow localnet
http_access allow localhost
http_access allow authenticated
# And finally deny all other access to this proxy
http_access deny allПервые три выделенные строки создают новый список контроля доступа с именем « authenticated а последняя выделенная строка разрешает доступ аутентифицированным пользователям.
Перезапустите сервис Squid:
sudo systemctl restart squidНастройка межсетевого экрана
Предполагая, что вы используете UFW для управления своим брандмауэром, вам нужно открыть порт Squid. Для этого включите профиль «Squid», который включает правила для портов Squid по умолчанию.
sudo ufw allow 'Squid'Чтобы проверить тип статуса:
sudo ufw statusРезультат будет выглядеть примерно так:
Status: active
To Action From
-- ------ ----
22/tcp ALLOW Anywhere
Squid ALLOW Anywhere
22/tcp (v6) ALLOW Anywhere (v6)
Squid (v6) ALLOW Anywhere (v6)
8888 вы можете разрешить трафик на этом порту с помощью: sudo ufw allow 8888/tcp .Настройка вашего браузера для использования прокси
Теперь, когда у вас настроен Squid, последний шаг — настроить предпочитаемый вами браузер для его использования.
Fire Fox
Приведенные ниже шаги одинаковы для Windows, macOS и Linux.
-
В верхнем правом углу щелкните значок гамбургера
☰чтобы открыть меню Firefox: -
Щелкните ссылку
⚙ Preferences. -
Прокрутите вниз до раздела «
Network Settings» и нажмите кнопку «Settings.... -
Откроется новое окно.
- Установите переключатель «
Manual proxy configuration». - Введите IP-адрес вашего сервера Squid в поле
HTTP Hostи3128в полеPort. - Установите флажок
Use this proxy server for all protocols. - Нажмите кнопку
OK, чтобы сохранить настройки.

- Установите переключатель «
На этом этапе ваш Firefox настроен, и вы можете просматривать Интернет через прокси-сервер Squid. Чтобы проверить это, откройте google.com , введите «what is my ip», и вы должны увидеть IP-адрес своего сервера Squid.
Чтобы вернуться к настройкам по умолчанию, перейдите в « Network Settings , выберите переключатель « Use system proxy settings » и сохраните настройки.
Существует несколько плагинов, которые также могут помочь вам настроить параметры прокси-сервера Firefox, например, FoxyProxy .
Гугл Хром
Google Chrome использует системные настройки прокси по умолчанию. Вместо изменения настроек прокси-сервера операционной системы вы можете использовать надстройку, например SwitchyOmega, или запустить браузер Chrome из командной строки.
Чтобы запустить Chrome с новым профилем и подключиться к серверу Squid, используйте следующую команду:
Linux:
/usr/bin/google-chrome
--user-data-dir="$HOME/proxy-profile"
--proxy-server="http://SQUID_IP:3128"
macOS:
"/Applications/Google Chrome.app/Contents/MacOS/Google Chrome"
--user-data-dir="$HOME/proxy-profile"
--proxy-server="http://SQUID_IP:3128"
Windows:
"C:Program Files (x86)GoogleChromeApplicationchrome.exe" ^
--user-data-dir="%USERPROFILE%proxy-profile" ^
--proxy-server="http://SQUID_IP:3128"
Если профиль не существует, он будет создан автоматически. Таким образом, вы можете запускать несколько экземпляров Chrome одновременно.
Чтобы убедиться, что прокси-сервер работает правильно, откройте google.com и введите «какой у меня IP». IP-адрес, отображаемый в вашем браузере, должен быть IP-адресом вашего сервера.
Выводы
Вы узнали, как установить Squid в Ubuntu 18.04 и настроить свой браузер для его использования.
Squid — один из самых популярных кэширующих прокси-серверов. Это увеличивает скорость веб-сервера и может помочь вам ограничить доступ пользователей к Интернету.
Если вы столкнулись с проблемой или хотите оставить отзыв, оставьте комментарий ниже.