Asterisk — самая популярная и широко используемая платформа PBX с открытым исходным кодом, которая поддерживает системы IP PBX, серверы конференций и шлюзы VoIP. Он используется частными лицами, малым бизнесом, крупными предприятиями и правительствами по всему миру.
Функции Asterisk включают голосовую почту, музыку в режиме ожидания, конференц-связь, постановку вызовов в очередь, запись разговоров, интерактивный голосовой ответ и многое другое.
Это руководство проведет вас через шаги, необходимые для установки Asterisk 15 в Ubuntu 18.04.
apt install asterisk .Содержание
Подготовка
Прежде чем продолжить это руководство, убедитесь, что вы вошли в систему как пользователь с привилегиями sudo .
Обновите свою систему Ubuntu и установите следующие пакеты, необходимые для загрузки и сборки Asterisk:
sudo apt update && sudo apt upgradesudo apt install wget build-essential subversion
Скачивание Asterisk
Мы собираемся загрузить исходный код Asterisk в каталог /usr/src который является обычным местом для размещения исходных файлов, перейдите в каталог с помощью:
cd /usr/src/Загрузите последнюю версию Asterisk 15, используя следующую команду wget :
sudo wget http://downloads.asterisk.org/pub/telephony/asterisk/asterisk-15-current.tar.gzПосле завершения загрузки распакуйте архив с помощью:
sudo tar zxf asterisk-15-current.tar.gzПрежде чем перейти к следующим шагам, убедитесь, что вы перешли в исходный каталог Asterisk, набрав:
cd asterisk-15.*/Установка зависимостей Asterisk
Следующий скрипт загрузит исходники MP3, необходимые для сборки модуля MP3 и использования файлов MP3 в Asterisk:
sudo contrib/scripts/get_mp3_source.shИспользуйте сценарий install_prereq для разрешения всех зависимостей в вашей системе Ubuntu:
sudo contrib/scripts/install_prereq installСкрипт установит все необходимые пакеты и после успешного завершения выведет следующее сообщение:
#############################################
## install completed successfully
#############################################
Установка Asterisk
Сценарий configure выполнит ряд проверок, чтобы убедиться, что все зависимости в вашей системе присутствуют, запустите сценарий, набрав:
sudo ./configureПосле успешного завершения вы увидите следующий результат:

Следующим шагом является выбор модулей, которые вы хотите скомпилировать и установить. Войдите в систему Menuselect, набрав:
sudo make menuselectМы уже скачали исходные файлы MP3, и теперь нам нужно указать Asterisk создать модуль MP3, выбрав format_mp3 :
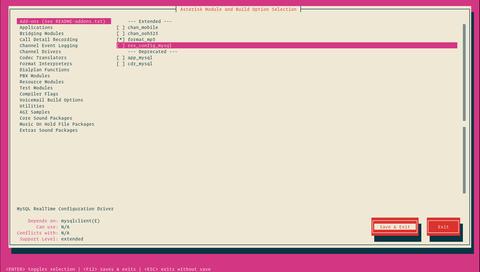
Когда вы закончите, нажмите F12 чтобы сохранить и выйти, или переключитесь на кнопку « Save and Exit и нажмите Enter .
Теперь мы можем запустить процесс компиляции с помощью команды make :
sudo make -j2-j соответствии с количеством ядер вашего процессора.После завершения процесса сборки вам будет представлено следующее сообщение:

Как говорится в сообщении выше, следующим шагом будет установка Asterisk и его модулей, набрав:
sudo make installПо завершении установки сценарий отобразит следующее сообщение:
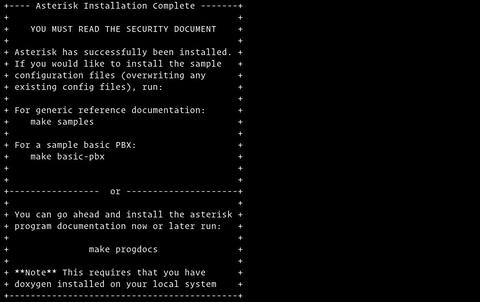
Теперь, когда у нас установлен Asterisk, нам нужно установить образцы файлов конфигурации.
Установите либо общие файлы конфигурации со справочной документацией, набрав:
sudo make samplesИли установите базовые файлы конфигурации АТС:
sudo make basic-pbxПоследний шаг — установить сценарий инициализации Asterisk, набрав:
sudo make configТакже неплохо запустить ldconfig для обновления кеша разделяемых библиотек:
sudo ldconfigСоздание пользователя Asterisk
По умолчанию Asterisk запускается от имени пользователя root. По соображениям безопасности мы создадим нового системного пользователя и настроим Asterisk для работы от имени вновь созданного пользователя.
Чтобы создать нового системного пользователя с именем asterisk выполните следующую команду:
sudo adduser --system --group --home /var/lib/asterisk --no-create-home --gecos "Asterisk PBX" asteriskЧтобы настроить Asterisk для запуска от имени пользователя asterisk , откройте файл /etc/default/asterisk и раскомментируйте следующие две строки:
AST_USER="asterisk"
AST_GROUP="asterisk"
Добавьте пользователя asterisk в группы dialout и audio :
sudo usermod -a -G dialout,audio asteriskНам также необходимо изменить владельца и разрешения для всех файлов и каталогов asterisk, чтобы пользователь asterisk мог получить доступ к этим файлам:
sudo chown -R asterisk: /var/{lib,log,run,spool}/asterisk /usr/lib/asterisk /etc/asterisksudo chmod -R 750 /var/{lib,log,run,spool}/asterisk /usr/lib/asterisk /etc/asterisk
Запуск Asterisk
Теперь, когда мы все настроены, мы можем запустить службу Asterisk с помощью следующей команды:
sudo systemctl start asteriskЧтобы убедиться, что Asterisk работает, подключитесь к интерфейсу командной строки Asterisk (CLI), набрав:
sudo asterisk -vvvrВы увидите приглашение Asterisk CLI по умолчанию:
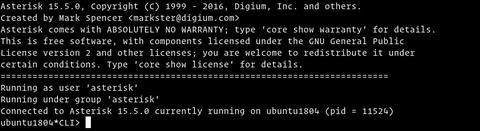
Последний шаг — разрешить запуск службы Asterisk при загрузке:
sudo systemctl enable asteriskНастройка межсетевого экрана
Брандмауэр защитит ваш сервер от нежелательного трафика.
Если на вашем сервере не настроен брандмауэр, вы можете ознакомиться с нашим руководством о том, как настроить брандмауэр с ufw на ubuntu.
По умолчанию SIP использует UDP-порт 5060, чтобы открыть порт:
sudo ufw allow 5060/udpЕсли вы включили протокол реального времени (RTP), вам также необходимо открыть следующий диапазон портов:
sudo ufw allow 10000:20000/udpНе стесняйтесь настраивать брандмауэр в соответствии с вашими потребностями.
Выводы
В этом руководстве мы показали вам, как установить последнюю версию Asterisk из исходного кода в вашей системе Ubuntu.
Теперь вам следует проверить документацию по Asterisk и узнать больше о том, как настроить и использовать Asterisk.
Если вы столкнулись с проблемой или хотите оставить отзыв, оставьте комментарий ниже.


