PyCharm — это полнофункциональная IDE для Python и веб-разработки. Он имеет встроенную поддержку отладки, поддержку Docker и Vagrant , встроенный элемент управления Git , поддержку Anaconda , подсветку синтаксиса, автозавершение кода, терминал ssh , рефакторинг кода и широкие возможности навигации.
PyCharm расширяется с помощью плагинов и предлагает поддержку сред веб-разработки Python, таких как Django и Flask. Его также можно использовать для разработки на других языках программирования, таких как JavaScript, SQL, HTML, CSS, AngularJS, Node.js и других.
PyCharm доступен в двух редакциях: Community и Professional. Вы можете найти больше информации о различиях между двумя редакциями здесь .
В этом руководстве мы расскажем, как установить PyCharm Community Edition в Ubuntu 18.04.
Содержание
Подготовка
Прежде чем продолжить это руководство, убедитесь, что вы вошли в систему как пользователь с привилегиями sudo .
Установка PyCharm
Самый простой способ — установить PyCharm на Ubuntu 18.04 — использовать систему быстрой упаковки.
Чтобы загрузить и установить пакет оснастки PyCharm, откройте свой терминал с помощью Ctrl+Alt+T и введите:
sudo snap install pycharm-community --classicЗагрузка может занять некоторое время в зависимости от скорости вашего подключения. При успешной установке PyCharm будет отображаться следующий вывод:
pycharm-community 2018.2.4 from 'jetbrains' installed
Кроме того, вы можете установить PyCharm CE с помощью Центра программного обеспечения Ubuntu, как показано на изображении ниже:
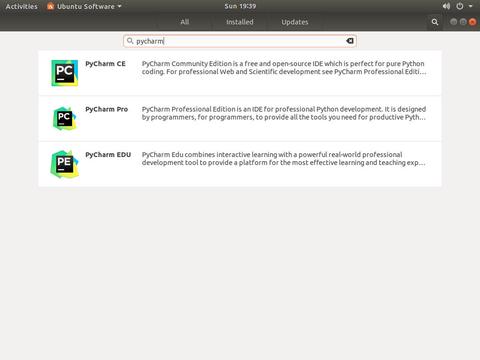
Запуск PyCharm
Теперь, когда PyCharm установлен в вашей системе Ubuntu, вы можете запустить его, щелкнув значок PyCharm ( Activities -> PyCharm ):

Когда вы запускаете PyCharm в первый раз, появится следующее окно с просьбой импортировать настройки PyCharm из предыдущей установки:

Сделайте свой выбор и нажмите OK чтобы продолжить.
Далее вам будет предложено принять политику конфиденциальности.

Прокрутите до конца и нажмите кнопку Accept . Вас также спросят, хотите ли вы отправлять статистику анонимных данных в JetBrains.
На следующем экране вы можете настроить установку PyCharm и установить дополнительные плагины:
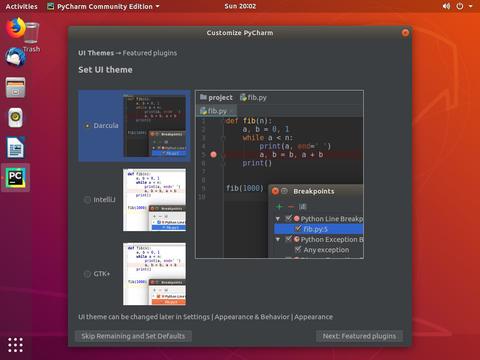
После завершения настройки вы можете создать новый проект.

Выводы
Вы узнали, как установить PyCharm на свой компьютер с Ubuntu 18.04. Теперь вы можете изучить свою новую среду IDE и начать работу над проектами Python.
Хотя это руководство написано для Ubuntu 18.04, те же инструкции применимы для Ubuntu 16.04 и любого дистрибутива на основе Ubuntu, включая Linux Mint, Kubuntu и Elementary OS.
Чтобы найти дополнительную информацию о том, как начать работу с PyCharm, посетите страницу документации PyCharm .
Если у вас есть вопросы, оставьте комментарий ниже.



