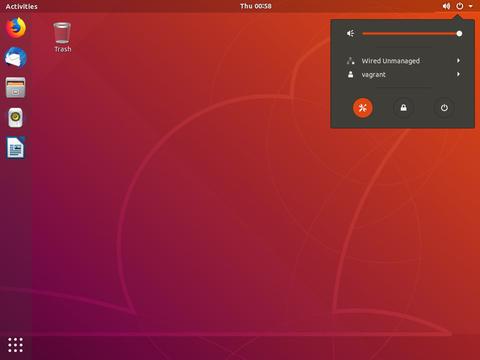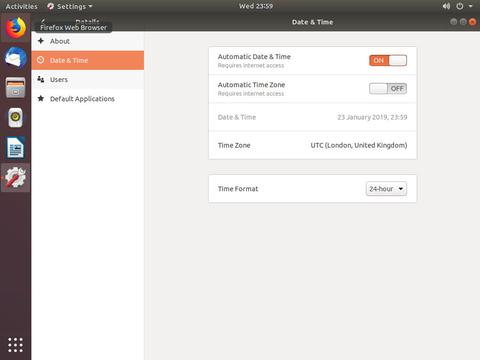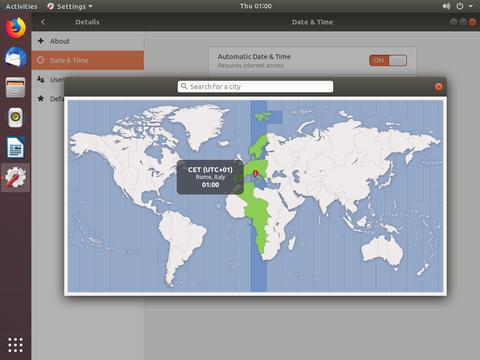В Ubuntu часовой пояс системы устанавливается во время установки, но его можно легко изменить позже.
Использование правильного часового пояса важно для многих системных задач и процессов. Например, демон cron использует часовой пояс системы для выполнения заданий cron, а временные метки в файлах журнала основаны на том же часовом поясе.
В этом руководстве показано, как установить или изменить часовой пояс в Ubuntu 18.04 и предыдущих версиях из командной строки или через графический интерфейс. Те же инструкции применимы для любого дистрибутива на основе Ubuntu, включая Kubuntu, Linux Mint и Elementary OS.
Содержание
Подготовка
Вам нужно будет войти в систему как root или пользователь с привилегиями sudo , чтобы изменить часовой пояс системы.
Проверка текущего часового пояса
В Ubuntu и большинстве других дистрибутивов Linux мы можем использовать команду timedatectl для отображения и установки текущего системного времени и часового пояса.
timedatectlКак вы можете видеть в выводе ниже, часовой пояс установлен на UTC:
Local time: Wed 2019-01-23 22:45:47 UTC
Universal time: Wed 2019-01-23 22:45:47 UTC
RTC time: Wed 2019-01-23 22:45:48
Time zone: Etc/UTC (UTC, +0000)
System clock synchronized: yes
systemd-timesyncd.service active: yes
RTC in local TZ: no
Системный часовой пояс настраивается путем символической привязки /etc/localtime к двоичному идентификатору часового пояса в каталоге /usr/share/zoneinfo . Итак, другой вариант — показать путь, на который указывает символическая ссылка, с помощью команды ls :
ls -l /etc/localtimelrwxrwxrwx 1 root root 27 Dec 10 12:59 /etc/localtime -> /usr/share/zoneinfo/Etc/UTC
Кроме того, вы также можете проверить часовой пояс текущей системы, отобразив содержимое файла /etc/timezone .
cat /etc/timezoneEtc/UTC
Изменение часового timedatectl помощью команды timedatectl
Перед изменением часового пояса вам необходимо узнать длинное название часового пояса, который вы хотите использовать. В соглашении об именах часовых поясов обычно используется формат «Регион / Город».
Чтобы /usr/share/zoneinfo список всех доступных часовых поясов, вы можете либо указать файлы в каталоге /usr/share/zoneinfo либо использовать команду timedatectl .
timedatectl list-timezones...
Europe/Oslo
Europe/Paris
Europe/Podgorica
Europe/Prague
Europe/Riga
Europe/Rome
Europe/Samara
...
Как только вы определите, какой часовой пояс соответствует вашему местоположению, выполните следующую команду от имени пользователя sudo:
sudo timedatectl set-timezone your_time_zoneНапример, чтобы изменить часовой пояс системы на Europe/Rome :
sudo timedatectl set-timezone Europe/RomeЗапустите команду timedatectl чтобы проверить изменения:
timedatectl Local time: Thu 2019-01-24 00:27:43 CET
Universal time: Wed 2019-01-23 23:27:43 UTC
RTC time: Wed 2019-01-23 23:27:44
Time zone: Europe/Rome (CET, +0100)
System clock synchronized: yes
systemd-timesyncd.service active: yes
RTC in local TZ: no
Изменение часового пояса путем перенастройки tzdata
Если вы используете старую версию Ubuntu и команда timedatectl отсутствует в вашей системе, вы можете изменить часовой пояс, перенастроив tzdata .
- Определите часовой пояс, который вы хотите настроить.
- Сохраните новое имя часового пояса в
/etc/timezoneиспользуя следующую команду tee :echo "Europe/Rome" | sudo tee /etc/timezoneEurope/Rome - Выполните следующую команду, чтобы изменить часовой пояс системы:
sudo dpkg-reconfigure --frontend noninteractive tzdataCurrent default time zone: 'Europe/Rome' Local time is now: Thu Jan 24 00:40:48 CET 2019. Universal Time is now: Wed Jan 23 23:40:48 UTC 2019.
Изменение часового пояса с помощью графического интерфейса
Если вам не нравится командная строка, вы можете изменить часовой пояс текущей системы через графический интерфейс.
- Откройте окно настроек системы, щелкнув значок
Settings, как показано на изображении ниже: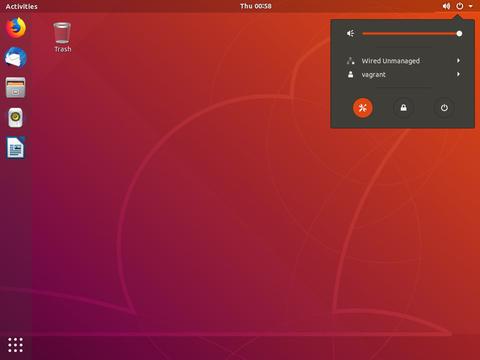
- В окне настроек системы щелкните вкладку
Date & Time, установите для параметраAutomatic Time ZoneзначениеOFFИ щелкните полеTime Zone: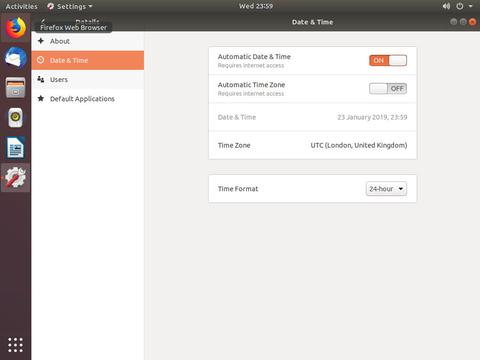
Если для
Automatic Time Zoneустановлено значениеONи у вас есть подключение к Интернету, часовой пояс должен быть автоматически установлен в соответствии с вашим местоположением. - Чтобы выбрать новый часовой пояс, вы можете либо щелкнуть карту, либо выполнить поиск часового пояса с помощью панели поиска.
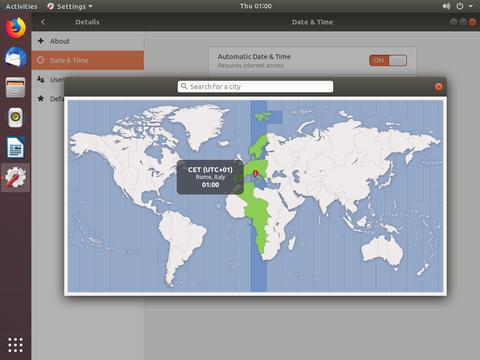
После этого нажмите
×чтобы закрыть окно.
Выводы
В этом руководстве мы показали вам, как изменить часовой пояс вашей системы Ubuntu.
Не стесняйтесь оставлять комментарии, если у вас есть вопросы.