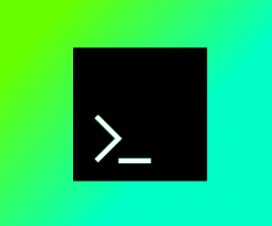Серверные блоки Nginx позволяют запускать более одного веб-сайта на одном компьютере. С помощью серверных блоков вы можете указать корень документа сайта (каталог, содержащий файлы сайта), создать отдельную политику безопасности для каждого сайта, использовать разные SSL-сертификаты для каждого сайта и многое другое.
В этой статье мы предоставим пошаговые инструкции о том, как настроить серверные блоки Nginx (аналогичные виртуальным хостам Apache) в Ubuntu 18.04.
Содержание
Подготовка
Прежде чем продолжить обучение, убедитесь, что вы выполнили следующие предварительные требования:
- У вас есть доменное имя, указывающее на IP-адрес вашего публичного сервера. Мы будем использовать
example.com. - У вас установлен Nginx, следуя этим инструкциям .
- Вы вошли в систему как пользователь с привилегиями sudo .
Server Blocks называются Virtual host . Виртуальный хост — это термин Apache.Создайте структуру каталогов
Корневой каталог документа — это каталог, в котором файлы веб-сайта для доменного имени хранятся и обслуживаются в ответ на запросы. Вы можете установить корень документа в любое желаемое место.
Мы будем использовать следующую структуру каталогов:
/var/www/
├── domain1.com
│ └── public_html
├── domain2.com
│ └── public_html
├── domain3.com
│ └── public_html
По сути, мы создадим отдельный каталог для каждого домена, который хотим разместить на нашем сервере, в каталоге /var/www . В каждом из этих каталогов мы создадим каталог public_html котором будут храниться файлы веб-сайта домена.
Создадим корневой каталог для нашего домена example.com :
sudo mkdir -p /var/www/example.com/public_htmlВ целях тестирования мы создадим файл index.html внутри корневого каталога документов домена.
Откройте ваш редактор и создайте демонстрационный файл:
<!DOCTYPE html>
<html lang="en" dir="ltr">
<head>
<meta charset="utf-8">
<title>Welcome to example.com</title>
</head>
<body>
<h1>Success! example.com home page!</h1>
</body>
</html>
В этом примере мы запускаем команды от имени пользователя sudo, а вновь созданные файлы и каталоги принадлежат пользователю root.
Чтобы избежать каких-либо проблем с разрешениями, измените владельца корневого каталога документов домена на пользователя Nginx ( www-data ):
sudo chown -R www-data: /var/www/example.comСоздать серверный блок
По умолчанию в системах Ubuntu файлы конфигурации блоков сервера Nginx хранятся в каталоге /etc/nginx/sites-available , которые активируются с помощью символических ссылок на каталог /etc/nginx/sites-enabled/ .
Откройте нужный редактор и создайте следующий файл серверного блока:
server {
listen 80;
listen [::]:80;
root /var/www/example.com/public_html;
index index.html;
server_name example.com www.example.com;
access_log /var/log/nginx/example.com.access.log;
error_log /var/log/nginx/example.com.error.log;
location / {
try_files $uri $uri/ =404;
}
}
Вы можете назвать файл конфигурации по своему усмотрению, но обычно лучше использовать доменное имя.
Чтобы включить новый файл блока сервера, создайте символическую ссылку из файла в каталог с поддержкой sites-enabled , который Nginx читает во время запуска:
sudo ln -s /etc/nginx/sites-available/example.com /etc/nginx/sites-enabled/Проверьте правильность синтаксиса в конфигурации Nginx :
sudo nginx -tЕсли ошибок нет, вывод будет выглядеть так:
nginx: the configuration file /etc/nginx/nginx.conf syntax is ok
nginx: configuration file /etc/nginx/nginx.conf test is successful
Перезапустите сервис Nginx, чтобы изменения вступили в силу:
sudo systemctl restart nginxНаконец, чтобы убедиться, что серверный блок работает должным образом, откройте http://example.com в любом браузере, и вы увидите что-то вроде этого:

Выводы
Вы узнали, как создать конфигурацию блока сервера Nginx для размещения нескольких доменов на одном сервере Ubuntu. Вы можете повторить описанные выше шаги и создать дополнительные серверные блоки для всех ваших доменов.
Если вы хотите защитить свой сайт с помощью бесплатного SSL-сертификата LetsEncrypt, вы можете проверить следующее руководство:
Защитите Nginx с помощью Let’s Encrypt в Ubuntu 18.04
Если вы столкнулись с какой-либо проблемой, не стесняйтесь оставлять комментарий.
Этот пост является частью серии статей о том, как установить LEMP stack на Ubuntu-18.04. Другие сообщения из этой серии: