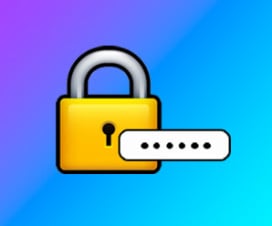Если ваш компьютер подключен к интернету через роутер, то у вас будут проблемы с входящими подключениями из интернета. Другими словами вы не сможете запустить FTP или игровой сервер и дать свой адрес другому пользователю. Проблема в том, что ваш внешний IP адрес это адрес роутера, а значит, все входящие подключения будут направляться на него, а не на ваш компьютер. В результате к вашему серверу никто не может подключиться. Решить эту проблему можно открыв порты на роутере. В этом материале мы расскажем о том, как открыть порты на роутере D-Link.
Для начала нам необходимо войти в настройки роутера (веб-интерфейс). Для этого открываем любой браузер и вводим IP адрес роутера. В большинстве случаев, роутеры D-Link доступны по адресу 192.168.0.1. Если же этот адрес не подходит, то можете попробовать 192.168.1.1. Стандартный логин: admin, стандартный пароль также admin.
После открытия веб-интерфейса роутера нам нужно перейти в раздел «Advanced – Virtual Server».
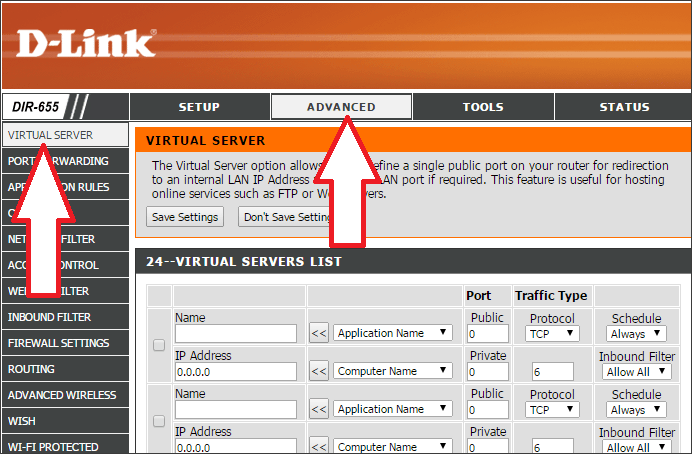
На этой странице «Virtual Server» вы увидите большую таблицу с пустыми полями. Для того чтобы открыть порт на роутере D-Link нужно ввести данные в эту таблицу и нажать на кнопку «Save Settings».
В таблице много полей, но она разбита на ряды, вначале каждого из которых стоит галочка. Для того чтобы открыть один порт нужно заполнить один такой ряд и установить напротив него галочку.
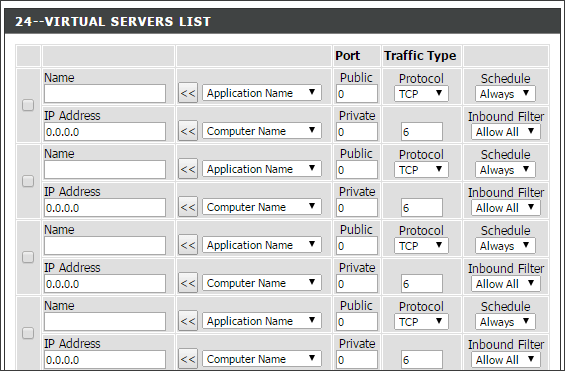
Давайте рассмотрим один такой ряд:
- Name — это название порта, который вы открываете, можете указать что угодно.
- Public – внешний порт, который будет использоваться для доступа из интернета.
- Private – порт на вашем компьютере. Чаще всего, в полях Public и Private указывают один и тот же порт (порт, который мы хотим открыть).
- Protocol – протокол, трафик по которому будет перенаправляться. Можно выбрать TCP или UDP. Если не знаете, что выбрать, то укажите BOTH (оба протокола).
- Schedule – график работы порта. Выберите значение «Allways».
- IP Address – IP адрес компьютера, на который будет перенаправляться трафик по этому порту. Указывайте IP адрес компьютера, к которому вы хотите открыть доступ по выбранному порту.
- Inbound Filter – фильтр трафика. Выберите значение «Allow all».
Также здесь есть выпадающее меню «Application Name». Оно будет полезно, если вы хотите открыть порт для одного из стандартных серверов. Например, FTP или HTTP. В этом случае вы можете выбрать подходящий вариант в меню «Application Name» и сразу подставить нужные значения во все остальные поля.
Для примера посмотрите на скриншот (ниже) с заполненной таблицей для игрового сервера Counter-Strike. Как видно трафик по порту 27017 перенаправлен на IP адрес 192.168.1.10.
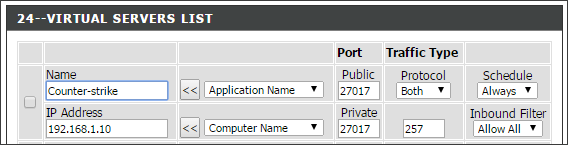
После заполнения всех полей не забудьте поставить галочку, нажать на кнопку «Save Settings» и перезагрузить роутер.
Если вы используете роутер D-Link с новым веб-интерфейсом (черного цвета), то для того чтобы открыть порт вам необходимо сначала перейти в «Расширенные настройки», а потом открыть раздел «Виртуальные серверы».
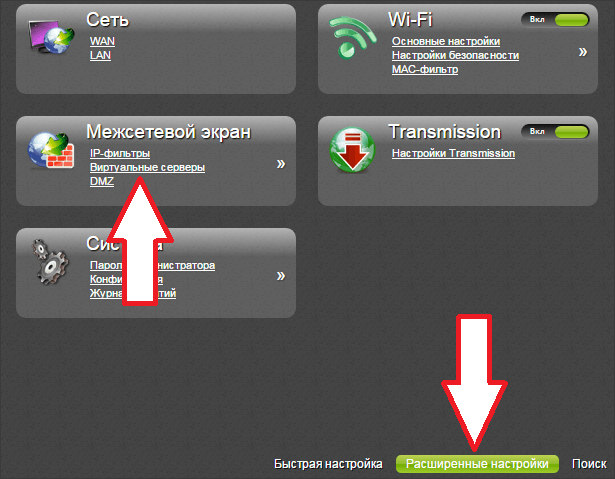
После этого откроется страница «Виртуальные серверы». Здесь будет отображаться список открытых портов на вашем роутере D-Link. Для того чтобы открыть еще один порт нужно нажать на кнопку «Добавить».
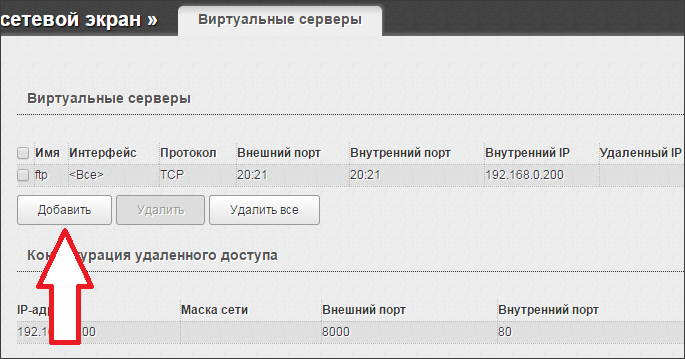
После этого появится форма для открытия нового порта. Здесь все почти так же, как и в предыдущем описанном случае.
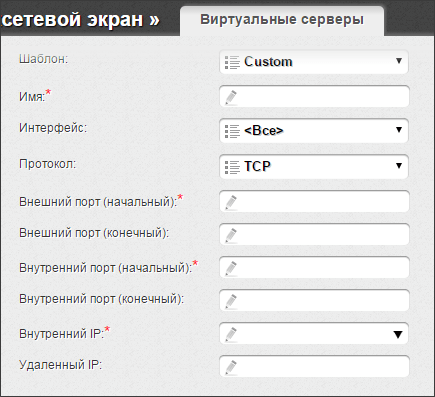
Рассмотрим все поля по порядку:
- Шаблон – выпадающий список с настройками стандартных серверов. Позволяет автоматически подставить нужные настройки для таких стандартных серверов как FTP, HTTP и другие.
- Имя – имя порта. Здесь указываем что угодно.
- Интерфейс – выбираем значение «Все».
- Протокол – выбираем нужный тип протокола.
- Внешний порт – порт, который будет использоваться для доступа из интернета. Указываем порт, который мы хотим открыть.
- Внутренний порт – порт на вашем компьютере. Указываем порт, который мы хотим открыть.
- Внутренний IP – IP адрес компьютера, для которого открывается порт.
После заполнения таблицы сохраняем настройки и перезагружаем роутер.
Обратите внимание, если после того как вы открыли порт, доступ к компьютеру все равно не работает, то скорее всего, проблема в брандмауэре (фаерволе), который установлен на вашем компьютере. Откройте настройки брандмауэра и добавьте нужный порт в список исключений.