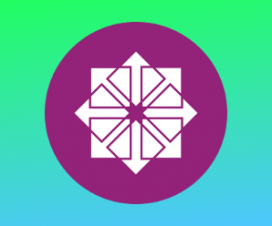В этом руководстве описаны действия, необходимые для установки и настройки VNC-сервера в Ubuntu 18.04. Мы также покажем вам, как безопасно подключиться к серверу VNC через туннель SSH.
Virtual Network Computing (VNC) — это графическая система совместного использования рабочего стола, которая позволяет использовать клавиатуру и мышь для удаленного управления другим компьютером. Это альтернатива с открытым исходным кодом протоколу удаленного рабочего стола Microsoft (RDP).
Содержание
Подготовка
Прежде чем продолжить обучение, убедитесь, что вы вошли в систему как пользователь с привилегиями sudo .
Установка среды рабочего стола
На большинстве серверов не установлена среда рабочего стола, поэтому мы начнем с установки облегченной среды рабочего стола.
В репозиториях Ubuntu доступно несколько окружений рабочего стола (DE). Мы будем устанавливать Xfce . Это быстрая, стабильная и легкая среда рабочего стола, что делает ее идеальной для использования на удаленном сервере.
Введите следующие команды для установки Xfce на ваш сервер:
sudo apt updatesudo apt install xfce4 xfce4-goodies xorg dbus-x11 x11-xserver-utils
В зависимости от вашей системы загрузка и установка пакетов Xfce может занять некоторое время.
Установка VNC-сервера
Также в репозиториях Ubuntu доступно несколько различных серверов VNC, таких как TightVNC , TigerVNC и x11vnc . Каждый сервер VNC имеет свои сильные и слабые стороны с точки зрения скорости и безопасности.
Мы будем устанавливать TigerVNC. Это активно обслуживаемый высокопроизводительный сервер VNC.
Введите следующую команду, чтобы установить TigerVNC на свой сервер Ubuntu:
sudo apt install tigervnc-standalone-server tigervnc-commonТеперь, когда VNC-сервер установлен, следующим шагом будет создание начальной конфигурации и установка пароля. Не используйте sudo при запуске команды vncserver :
vncserverВам будет предложено ввести и подтвердить пароль, а также указать, следует ли установить его как пароль только для просмотра. Если вы решите установить пароль только для просмотра, пользователь не сможет взаимодействовать с экземпляром VNC с помощью мыши и клавиатуры.
You will require a password to access your desktops.
Password:
Verify:
Would you like to enter a view-only password (y/n)? n
/usr/bin/xauth: file /home/linuxize/.Xauthority does not exist
New 'server2.linuxize.com:1 (linuxize)' desktop at :1 on machine server2.linuxize.com
Starting applications specified in /etc/X11/Xvnc-session
Log file is /home/linuxize/.vnc/server2.linuxize.com:1.log
Use xtigervncviewer -SecurityTypes VncAuth -passwd /home/linuxize/.vnc/passwd :1 to connect to the VNC server.
При первом vncserver команды vncserver она создает и сохраняет файл паролей в ~/.vnc . Этот каталог будет создан, если он отсутствует.
Обратите внимание на :1 после имени хоста в выходных данных выше. Это указывает номер порта дисплея, на котором работает сервер vnc. В нашем случае сервер работает на TCP-порту 5901 (5900 + 1). Если вы создадите второй экземпляр с vncserver он будет работать на следующем свободном порту, например :2 , что означает, что сервер работает на порту 5902 (5900 + 2).
Важно помнить, что при работе с серверами VNC :X — это порт дисплея, который ссылается на 5900+X
Прежде чем перейти к следующему шагу, остановите экземпляр VNC с помощью команды vncserver с параметром -kill и номером сервера в качестве аргумента. В этом примере сервер работает на порту 5901 ( :1 ), поэтому мы остановим его с помощью:
vncserver -kill :1Killing Xtigervnc process ID 7264... success!
Настройка VNC-сервера
Теперь, когда на сервере установлены и Xfce, и TigerVNC, нам нужно настроить TigerVNC для использования Xfce. Для этого создайте следующий файл:
nano ~/.vnc/xstartup#!/bin/sh
unset SESSION_MANAGER
unset DBUS_SESSION_BUS_ADDRESS
exec startxfce4
Сохраните и закройте файл. Приведенные выше команды будут автоматически выполняться при каждом запуске или перезапуске сервера TigerVNC.
~/.vnc/xstartup также должен иметь разрешения на выполнение. Выполните следующую команду chmod чтобы убедиться, что разрешения верны:
chmod u+x ~/.vnc/xstartupЕсли вам нужно передать дополнительные параметры серверу VNC, создайте файл с именем config и добавьте по одному параметру в каждой строке. Вот пример:
geometry=1920x1080
dpi=96
Создание файла модуля Systemd
Создайте файл модуля systemd, чтобы запускать, останавливать и перезапускать службу VNC по мере необходимости, как и любую другую службу systemd.
Откройте текстовый редактор, скопируйте и вставьте в него следующую конфигурацию. Обязательно измените имя пользователя в строке 7, чтобы оно соответствовало вашему имени пользователя.
sudo nano /etc/systemd/system/[email protected][Unit]
Description=Remote desktop service (VNC)
After=syslog.target network.target
[Service]
Type=simple
User=linuxize
PAMName=login
PIDFile=/home/%u/.vnc/%H%i.pid
ExecStartPre=/bin/sh -c '/usr/bin/vncserver -kill :%i > /dev/null 2>&1 || :'
ExecStart=/usr/bin/vncserver :%i -geometry 1440x900 -alwaysshared -fg
ExecStop=/usr/bin/vncserver -kill :%i
[Install]
WantedBy=multi-user.targetСохраните и закройте файл.
Сообщите systemd, что мы создали новый файл модуля с:
sudo systemctl daemon-reloadСледующим шагом является включение файла модуля с помощью следующей команды:
sudo systemctl enable [email protected]Число 1 после знака @ определяет порт дисплея, на котором будет работать служба VNC. Это означает, что сервер VNC будет прослушивать порт 5901 , как мы обсуждали в предыдущем разделе.
Запустите службу VNC, выполнив:
sudo systemctl start [email protected]Убедитесь, что служба успешно запущена:
sudo systemctl status [email protected]● [email protected] - Remote desktop service (VNC)
Loaded: loaded (/etc/systemd/system/[email protected]; indirect; vendor preset: enabled)
Active: active (running) since Thu 2018-08-16 19:05:54 UTC; 4s ago
Process: 9893 ExecStartPre=/bin/sh -c /usr/bin/vncserver -kill :1 > /dev/null 2>&1 || : (code=exited, status=0/SUCCESS)
Main PID: 9900 (vncserver)
Tasks: 0 (limit: 507)
CGroup: /system.slice/system-vncserver.slice/[email protected]
‣ 9900 /usr/bin/perl /usr/bin/vncserver :1 -geometry 1440x900 -alwaysshared -fg
Подключение к VNC-серверу
VNC не является зашифрованным протоколом и может подвергаться перехвату пакетов. Рекомендуемый подход — создать туннель SSH, который будет безопасно перенаправлять трафик с вашего локального компьютера на порт 5901 на сервер на том же порту.
Настроить SSH-туннелирование в Linux и macOS
Если вы используете Linux, macOS или любую другую операционную систему на основе Unix на своем компьютере, вы можете легко создать туннель SSH с помощью следующей команды:
ssh -L 5901:127.0.0.1:5901 -N -f -l username server_ip_addressВам будет предложено ввести пароль пользователя.
Не забудьте заменить username и server_ip_address своим именем пользователя и IP-адресом вашего сервера.
Настроить SSH-туннелирование в Windows
Если вы используете Windows, вы можете настроить SSH-туннелирование с помощью SSH-клиента PuTTY .
Откройте Putty и введите IP-адрес вашего сервера в поле Host name or IP address .

В меню « Connection разверните SSH и выберите « Tunnels . Введите порт сервера VNC ( 5901 ) в поле Source Port и введите server_ip_address:5901 в поле Destination и нажмите кнопку Add , как показано на изображении ниже:

Вернитесь на страницу Session чтобы сохранить настройки, чтобы не вводить их каждый раз. На удаленном сервере выберите сохраненный сеанс и нажмите кнопку « Open .
Подключение с помощью Vncviewer
Теперь, когда туннель SSH создан, пора открыть ваш Vncviewer и подключиться к VNC Server по адресу localhost:5901 .
Вы можете использовать любую программу просмотра VNC, такую как TigerVNC, TightVNC, RealVNC, UltraVNC, Vinagre и VNC Viewer для Google Chrome .
Мы будем использовать TigerVNC. Откройте средство просмотра, введите localhost:5901 и нажмите кнопку « Connect .

При появлении запроса введите пароль пользователя , и вы должны увидеть рабочий стол Xfce по умолчанию. Это будет выглядеть примерно так:

Вы можете начать взаимодействие с удаленным рабочим столом XFCE со своего локального компьютера, используя клавиатуру и мышь.
Выводы
К настоящему времени у вас должен быть запущен и запущен VNC-сервер, и вы можете легко управлять своим сервером Ubuntu 18.04 с локального настольного компьютера, используя простой в использовании графический интерфейс.
Чтобы настроить сервер VNC для запуска отображения для нескольких пользователей, создайте начальную конфигурацию и установите пароль с помощью команды vncserver . Вам также необходимо будет создать новый служебный файл, используя другой порт.
Не стесняйтесь оставлять комментарии, если у вас есть вопросы.