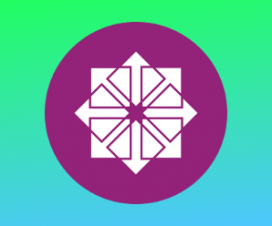PrestaShop — это бесплатная платформа для электронной коммерции с открытым исходным кодом. Он основан на PHP и MySQL и может быть расширен бесплатными и платными плагинами и темами.
Благодаря таким функциям, как интуитивно понятный административный интерфейс, несколько платежных шлюзов, многоязычный интерфейс, аналитика и отчетность, PrestaShop является предпочтительной платформой для многих онлайн-продавцов.
В этом руководстве мы покажем вам, как установить PrestaShop на сервер Ubuntu 18.04. Мы будем использовать Nginx в качестве веб-сервера, последнюю версию PHP 7.2 и MySQL / MariaDB в качестве сервера базы данных.
Содержание
Подготовка
Прежде чем продолжить изучение этого руководства, убедитесь, что вы выполнили следующие предварительные требования:
- Иметь доменное имя, указывающее на IP-адрес вашего публичного сервера. Мы будем использовать
example.com. - Nginx устанавливается на ваш сервер Ubuntu, следуя этим инструкциям .
- Сертификат SSL, установленный для вашего домена для шифрования информации пользователя. Вы можете установить бесплатный SSL-сертификат Let's Encrypt, следуя этим инструкциям .
Обновите системные пакеты до последних версий и установите утилиту unzip :
sudo apt update && sudo apt upgradesudo apt install unzip
Создание базы данных MySQL
PrestaShop хранит свою информацию в базе данных MySQL.
Если на вашем сервере установлен MySQL или MariaDB, вы можете пропустить этот шаг. В противном случае установите пакет сервера MySQL 5.7 из репозиториев Ubuntu по умолчанию, набрав:
sudo apt install mysql-server mysql-clientmysql_secure_installation чтобы повысить безопасность вашего сервера MySQL.Чтобы создать базу данных, войдите в оболочку mysql:
sudo mysqlИз оболочки MySQL запустите следующий оператор SQL, чтобы создать новую базу данных с именем prestashop :
CREATE DATABASE prestashop;Затем создайте учетную запись пользователя MySQL с именем prestashop и предоставьте пользователю необходимые разрешения , выполнив следующую команду:
GRANT ALL ON prestashop.* TO 'prestashop'@'localhost' IDENTIFIED BY 'change-with-strong-password';change-with-strong-password для изменения change-with-strong-password на надежный.После этого выйдите из консоли MySQL, набрав:
EXIT;Установка и настройка PHP
PHP 7.2 — это версия PHP по умолчанию в Ubuntu 18.04, она полностью поддерживается и рекомендуется для PrestaShop.
Выполните следующую команду, чтобы установить PHP и все необходимые модули PHP:
sudo apt install php7.2-common php7.2-cli php7.2-fpm php7.2-opcache php7.2-gd php7.2-mysql php7.2-curl php7.2-intl php7.2-xsl php7.2-mbstring php7.2-zip php7.2-bcmath php7.2-soapПосле завершения процесса установки служба PHP-FPM запустится автоматически. Вы можете проверить это, набрав:
sudo systemctl status php7.2-fpmРезультат должен выглядеть примерно так:
* php7.2-fpm.service - The PHP 7.2 FastCGI Process Manager
Loaded: loaded (/lib/systemd/system/php7.2-fpm.service; enabled; vendor preset: enabled)
Active: active (running) since Sun 2019-03-24 11:53:33 PDT; 14s ago
Docs: man:php-fpm7.2(8)
Main PID: 15853 (php-fpm7.2)
Status: "Processes active: 0, idle: 2, Requests: 0, slow: 0, Traffic: 0req/sec"
Выполните следующие команды sed чтобы установить рекомендуемые параметры PHP:
sudo sed -i "s/memory_limit = .*/memory_limit = 1024M/" /etc/php/7.2/fpm/php.inisudo sed -i "s/upload_max_filesize = .*/upload_max_filesize = 256M/" /etc/php/7.2/fpm/php.inisudo sed -i "s/zlib.output_compression = .*/zlib.output_compression = on/" /etc/php/7.2/fpm/php.inisudo sed -i "s/max_execution_time = .*/max_execution_time = 18000/" /etc/php/7.2/fpm/php.inisudo sed -i "s/;date.timezone.*/date.timezone = UTC/" /etc/php/7.2/fpm/php.inisudo sed -i "s/;opcache.save_comments.*/opcache.save_comments = 1/" /etc/php/7.2/fpm/php.ini
Скачивание PrestaShop
На момент написания этой статьи последней стабильной версией PrestaShop была версия 1.7.6.2 .
Загрузите последнюю версию PrestaShop со страницы загрузок PrestaShop, используя следующую команду wget :
cd /tmpwget https://download.prestashop.com/download/releases/prestashop_1.7.6.2.zip
Когда загрузка будет завершена, создайте каталог, в котором будут храниться наши файлы PrestaShop:
sudo mkdir -p /var/www/html/example.comЗатем распакуйте архив PrestaShop :
unzip prestashop_*.zipЭтот архив содержит еще один zip-файл «prestashop.zip», который содержит все файлы PrestaShop. Распакуйте файлы в корневой каталог документов домена:
sudo unzip prestashop.zip -d /var/www/html/example.comУстановите правильные разрешения, чтобы веб-сервер мог иметь полный доступ к файлам и каталогам сайта, используя следующую команду chown :
sudo chown -R www-data: /var/www/html
Настройка Nginx
К настоящему времени у вас уже должен быть Nginx с SSL-сертификатом, установленным на вашем сервере Ubuntu. Если нет, проверьте предварительные условия для этого руководства.
Откройте текстовый редактор и создайте следующий файл:
sudo nano /etc/nginx/sites-available/example.comserver {
listen 80;
listen 443 ssl http2;
server_name example.com www.example.com;
root /var/www/html/example.com;
index index.php;
# SSL parameters
ssl_certificate /etc/letsencrypt/live/example.com/fullchain.pem;
ssl_certificate_key /etc/letsencrypt/live/example.com/privkey.pem;
ssl_trusted_certificate /etc/letsencrypt/live/example.com/chain.pem;
include snippets/ssl.conf;
include snippets/letsencrypt.conf;
# Cloudflare / Max CDN fix
location ~* .(eot|otf|ttf|woff(?:2)?)$ {
add_header Access-Control-Allow-Origin *;
}
# Do not save logs for these
location = /favicon.ico {
auth_basic off;
allow all;
log_not_found off;
access_log off;
}
location = /robots.txt {
auth_basic off;
allow all;
log_not_found off;
access_log off;
}
# Images
rewrite ^/([0-9])(-[_a-zA-Z0-9-]*)?(-[0-9]+)?/.+.jpg$ /img/p/$1/$1$2$3.jpg last;
rewrite ^/([0-9])([0-9])(-[_a-zA-Z0-9-]*)?(-[0-9]+)?/.+.jpg$ /img/p/$1/$2/$1$2$3$4.jpg last;
rewrite ^/([0-9])([0-9])([0-9])(-[_a-zA-Z0-9-]*)?(-[0-9]+)?/.+.jpg$ /img/p/$1/$2/$3/$1$2$3$4$5.jpg last;
rewrite ^/([0-9])([0-9])([0-9])([0-9])(-[_a-zA-Z0-9-]*)?(-[0-9]+)?/.+.jpg$ /img/p/$1/$2/$3/$4/$1$2$3$4$5$6.jpg last;
rewrite ^/([0-9])([0-9])([0-9])([0-9])([0-9])(-[_a-zA-Z0-9-]*)?(-[0-9]+)?/.+.jpg$ /img/p/$1/$2/$3/$4/$5/$1$2$3$4$5$6$7.jpg last;
rewrite ^/([0-9])([0-9])([0-9])([0-9])([0-9])([0-9])(-[_a-zA-Z0-9-]*)?(-[0-9]+)?/.+.jpg$ /img/p/$1/$2/$3/$4/$5/$6/$1$2$3$4$5$6$7$8.jpg last;
rewrite ^/([0-9])([0-9])([0-9])([0-9])([0-9])([0-9])([0-9])(-[_a-zA-Z0-9-]*)?(-[0-9]+)?/.+.jpg$ /img/p/$1/$2/$3/$4/$5/$6/$7/$1$2$3$4$5$6$7$8$9.jpg last;
rewrite ^/([0-9])([0-9])([0-9])([0-9])([0-9])([0-9])([0-9])([0-9])(-[_a-zA-Z0-9-]*)?(-[0-9]+)?/.+.jpg$ /img/p/$1/$2/$3/$4/$5/$6/$7/$8/$1$2$3$4$5$6$7$8$9$10.jpg last;
rewrite ^/c/([0-9]+)(-[.*_a-zA-Z0-9-]*)(-[0-9]+)?/.+.jpg$ /img/c/$1$2$3.jpg last;
rewrite ^/c/([a-zA-Z_-]+)(-[0-9]+)?/.+.jpg$ /img/c/$1$2.jpg last;
# AlphaImageLoader for IE and fancybox
rewrite ^images_ie/?([^/]+).(jpe?g|png|gif)$ js/jquery/plugins/fancybox/images/$1.$2 last;
# Web service API
rewrite ^/api/?(.*)$ /webservice/dispatcher.php?url=$1 last;
# Installation sandbox
rewrite ^(/install(?:-dev)?/sandbox)/(.*) /$1/test.php last;
#Change this block to your admin folder
location /admin_CHANGE_ME {
if (!-e $request_filename) {
rewrite ^/.*$ /admin_CHANGE_ME/index.php last;
}
}
# File security
# .htaccess .DS_Store .htpasswd etc
location ~ /. {
deny all;
}
# Source code directories
location ~ ^/(app|bin|cache|classes|config|controllers|docs|localization|override|src|tests|tools|translations|travis-scripts|vendor|var)/ {
deny all;
}
# Prevent exposing other sensitive files
location ~ .(yml|log|tpl|twig|sass)$ {
deny all;
}
# Prevent injection of php files
location /upload {
location ~ .php$ {
deny all;
}
}
location /img {
location ~ .php$ {
deny all;
}
}
# PHP FPM part
location ~ .php$ {
include snippets/fastcgi-php.conf;
fastcgi_pass unix:/run/php/php7.2-fpm.sock;
}
}
Не забудьте заменить example.com своим доменом PrestaShop, а «admin_CHANGE_ME» — своим административным каталогом. Вы можете найти имя каталога, перечислив содержимое корневого каталога Prestashop:
sudo ls -l /var/www/html/example.com | grep adminТакже убедитесь, что вы используете правильный путь к файлам сертификатов SSL. Фрагменты, используемые в этой конфигурации, созданы в этом руководстве .
Перед перезапуском службы Nginx проверьте конфигурацию на наличие синтаксических ошибок:
sudo nginx -tРезультат должен выглядеть так:
nginx: the configuration file /etc/nginx/nginx.conf syntax is ok
nginx: configuration file /etc/nginx/nginx.conf test is successful
Наконец, перезапустите службу Nginx , набрав:
sudo systemctl restart nginxУстановка PrestaShop
Теперь, когда PrestaShop загружен и настройка сервера завершена, вы можете завершить установку через веб-интерфейс.
Откройте браузер, введите свой домен, и появится экран, подобный следующему:

Выберите язык, который вы хотите использовать, и нажмите кнопку «Далее».
На следующем экране вам будет представлено лицензионное соглашение PrestaShop. Прочтите лицензию и выберите «Я согласен с приведенными выше условиями». продолжать:

Далее вы увидите следующую информационную страницу:

Убедитесь, что все требования перед установкой выполнены, и ваша система совместима с PrestaShop.
На следующем экране вам нужно будет ввести данные вашего магазина. Адрес электронной почты — это имя пользователя для доступа к серверной части администрирования PrestaShop.

Затем мастер установки попросит вас ввести данные подключения к базе данных. Введите данные пользователя MySQL и базы данных, которые вы создали ранее:

Нажмите кнопку «Далее», и установка начнется:

Установка может занять несколько минут. После завершения появится следующая страница, информирующая вас о том, что PrestaShop установлен.

По соображениям безопасности вам необходимо удалить каталог установки. Для этого вернитесь в терминал и введите следующую команду rm :
sudo rm -rf /var/www/html/example.com/installЧтобы получить доступ к административной панели PrestaShop, нажмите кнопку «Управление магазином». Введите свой адрес электронной почты и пароль, и вы будете перенаправлены на панель управления.
Отсюда вы можете начать настраивать установку PrestaShop и добавлять новые продукты.
Выводы
Вы успешно установили PrestaShop на свой сервер Ubuntu 18.04. Документация PrestaShop — хорошее место для начала, чтобы узнать больше о том, как управлять установкой PrestaShop.
Если у вас есть вопросы, не стесняйтесь оставлять комментарии ниже.