Смена пароля для доступа к WiFi – одна из типичных задач, с которыми сталкиваются пользователи роутеров. В данном материале мы расскажем о том, как поставить пароль на WiFi на роутере Asus.
Шаг № 1. Войдите в веб-интерфейс.
Для того чтобы поставить пароль на WiFi вам необходимо сначала войти в веб-интерфейс. Веб-интерфейс это что-то вроде небольшого сайта, который работает непосредственно на самом роутере. С помощью веб-интерфейса обеспечивается удобный и быстрый доступ ко всем настройкам.
Как и любой другой сайт, веб-интерфейс нужно открывать с помощью браузера. Поэтому откройте любой удобный вам браузер и введите в адресную строку IP адрес вашего роутера ASUS. Обычно роутеры Асус доступны по адресу 192.168.1.1. Но, если этот IP адрес не подойдет, то можете попробовать 192.168.0.1.
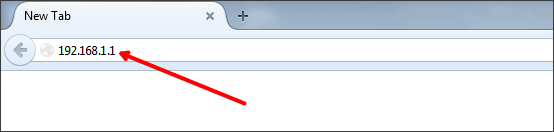
После ввода IP адреса роутера на экране должно появиться окно с требованием ввести логин и пароль. Здесь нужно просто ввести логин и пароль от вашего роутера и нажать на кнопку «Вход».
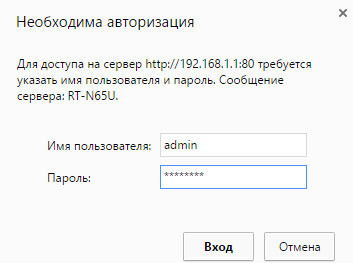
На этапе ввода логина и пароля у многих пользователей возникают трудности. Если вы также не смогли войти в веб-интерфейс, то вам должны помочь следующие рекомендации:
- Если вы не меняли пароль и логин, то, скорее всего, для входа в веб-интерфейс нужно использовать стандартный логин и пароль. На роутерах Asus обычно используется логин admin и пароль admin. Какой логин и пароль используется именно на вашей модели роутера, вы можете посмотреть в инструкции.
- Если роутер настраивался другим человеком, то свяжитесь с ним и попросите сообщить пароль от роутера.
- В крайнем случае можно сбросить настройки роутера и тогда войти в веб-интерфейс с стандартным логином и паролем. Но, после сброса настроек роутер придется настраивать с нуля.
Шаг № 2. Откройте раздел «Беспроводная сеть» или «Wireless», если у вас английский язык в веб-интерфейсе.
После того как вы вошли в веб-интерфейс роутера ASUS, вам необходимо открыть раздел с настройками, который называется «Беспроводная сеть» (в английском интерфейсе – Wireless). Ссылка на данный раздел настроек находится в правом боковом меню в блоке «Дополнительные настройки».
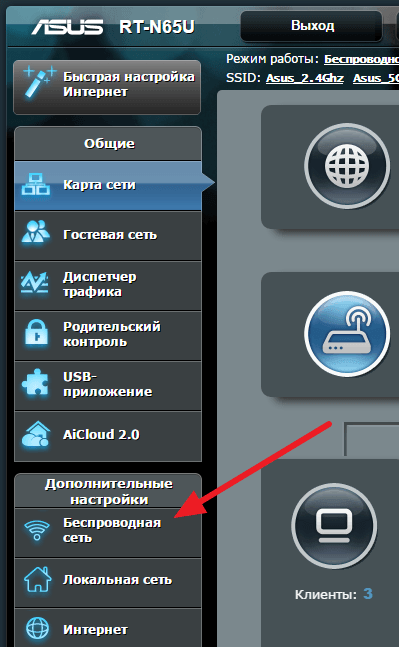
Шаг № 3. Поставьте новый пароль на WiFi.
В разделе «Беспроводная сеть» можно поставить новый пароль на WiFi. Для этого введите нужный пароль в поле «Предварительный ключ WPA» и сохраните настройки нажатием на кнопку «Применить» (скриншот внизу). После того как роутер сохранит настройки, к WiFi можно будет подключаться только с новым паролем.
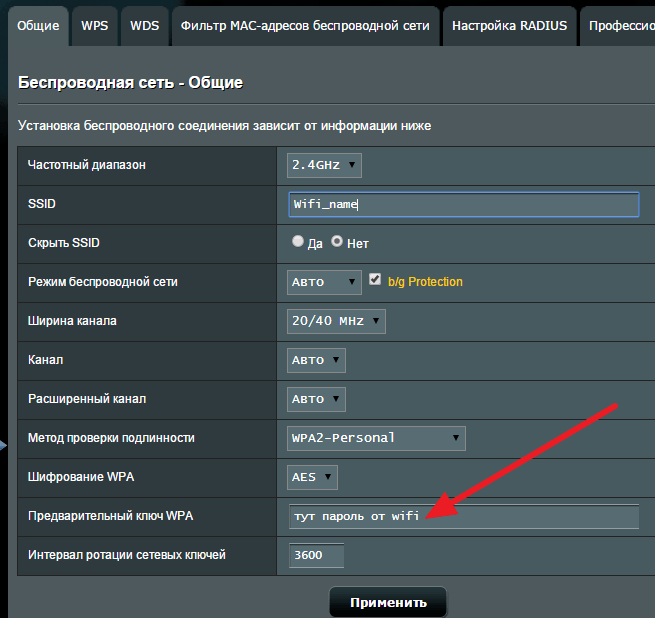
Обратите внимание, если в поле «Метод проверки подлинности» указано «Open System», то поле для ввода пароля не будет отображаться (скриншот внизу). В этом случае, сначала поменяйте «Open System» на «WAP2-Personal», а уже потом укажите нужный пароль в поле «Предварительный ключ WPA».
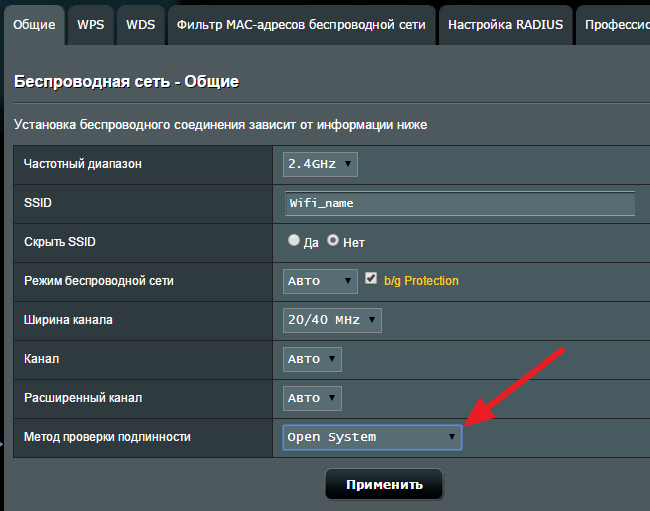
Также нужно добавить, что, если ваш роутер поддерживает два диапазона WiFi (2.4 GHz и 5 GHz), то пароль от Wifi нужно менять два раза. Поскольку для разных диапазонов используется разные пароли. Переключение между диапазонами находится в самом верху страницы «Беспроводная сеть» (скриншот внизу).

Перед сменой диапазона WiFi не забудьте сохранить изменения настроек для текущего диапазона, иначе после смены диапазона страница перезагрузится, и они потеряются.


